Comience con Recordit
Bienvenido a la guía definitiva para usar Recordit Ya sea que estés grabando partidas, tutoriales o transmitiendo en vivo, esta guía te guiará por la configuración, las funciones, la activación y las mejores prácticas para aprovechar al máximo tu experiencia de grabación de pantalla.
1. Descargar e instalar Recordit
1.1 Descargar Recordit
Localizar el Descarga gratis botón de abajo para su sistema operativo (Windows/macOS) y haga clic en él y espere a que Recordit archivo de instalación que se guardará en su dispositivo.
1.2 Instalar Recordit
- En Windows
Localice el archivo descargado recordit.exe archivo en su Descargas carpeta, haga doble clic en el archivo para ejecutarlo Recordit instalador.
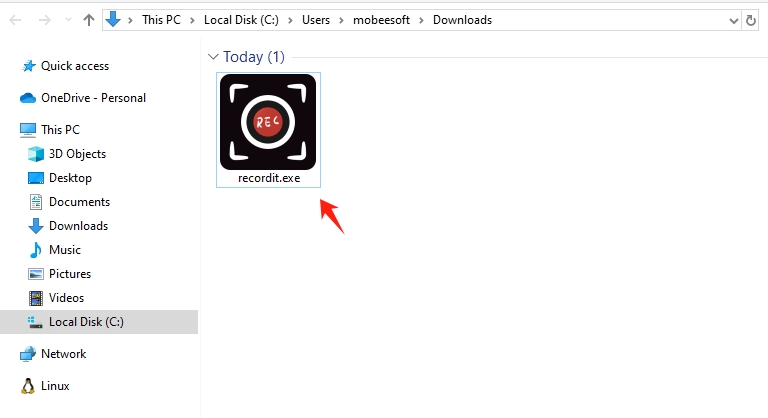
Seleccione el idioma preferido y acepte los términos y condiciones. Acuerdo de licencia.
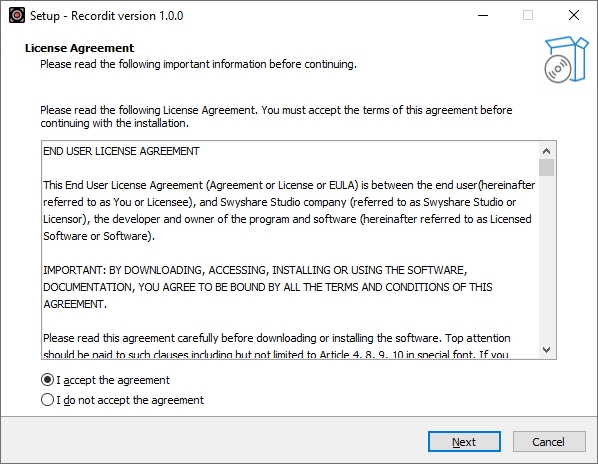
Establezca tareas adicionales si es necesario y luego inicie el proceso de configuración.
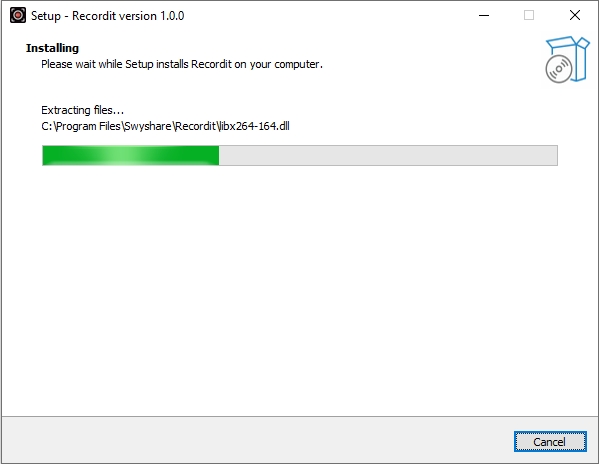
Espere a que se complete la instalación y luego haga clic Finalizar Después de la configuración, abra Recordit desde el menú Inicio o el acceso directo del escritorio.
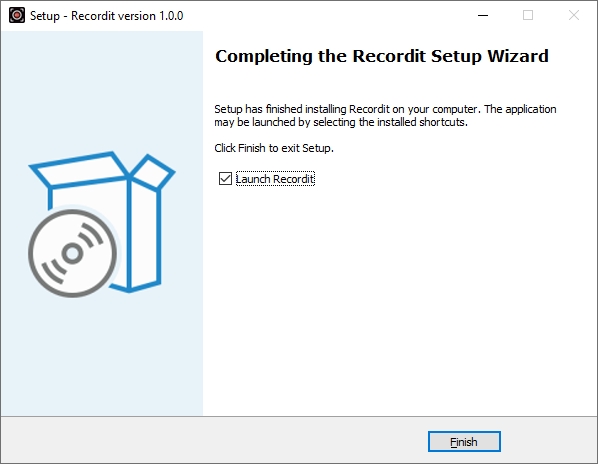
- En Mac
Abra el archivo descargado .dmg archivo para extraer la aplicación.
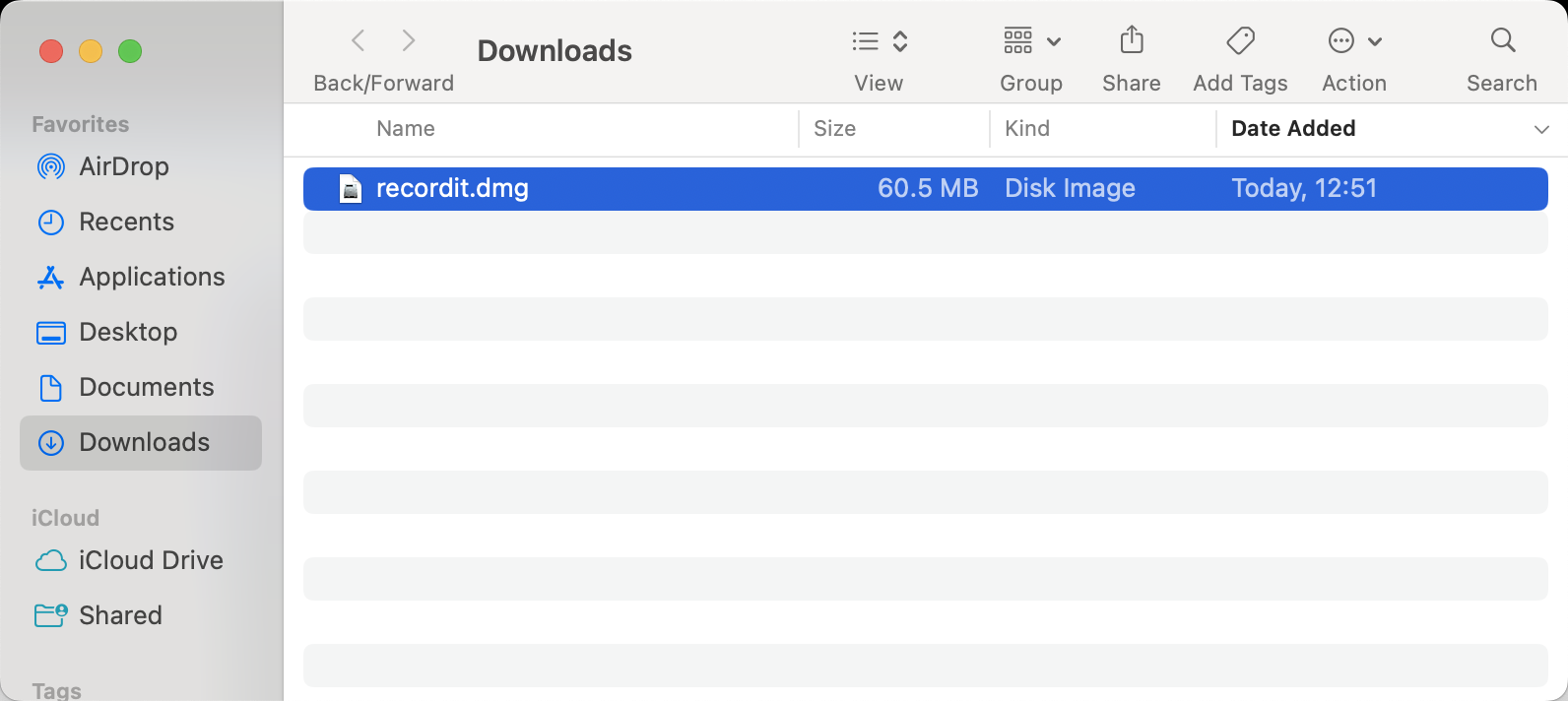
Arrastre el Recuerda aplicación en tu Aplicaciones carpeta.
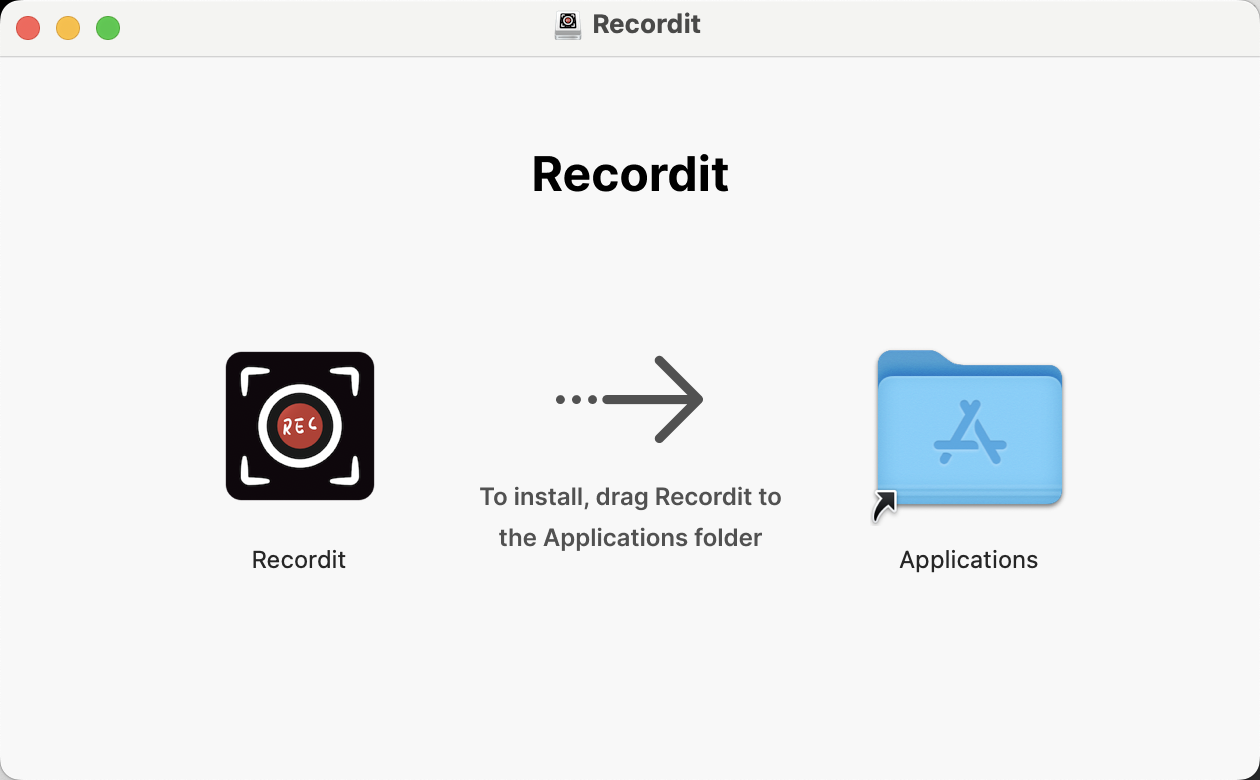
Abrir el Aplicaciones carpeta y haga doble clic en Recuerda para iniciar el programa.
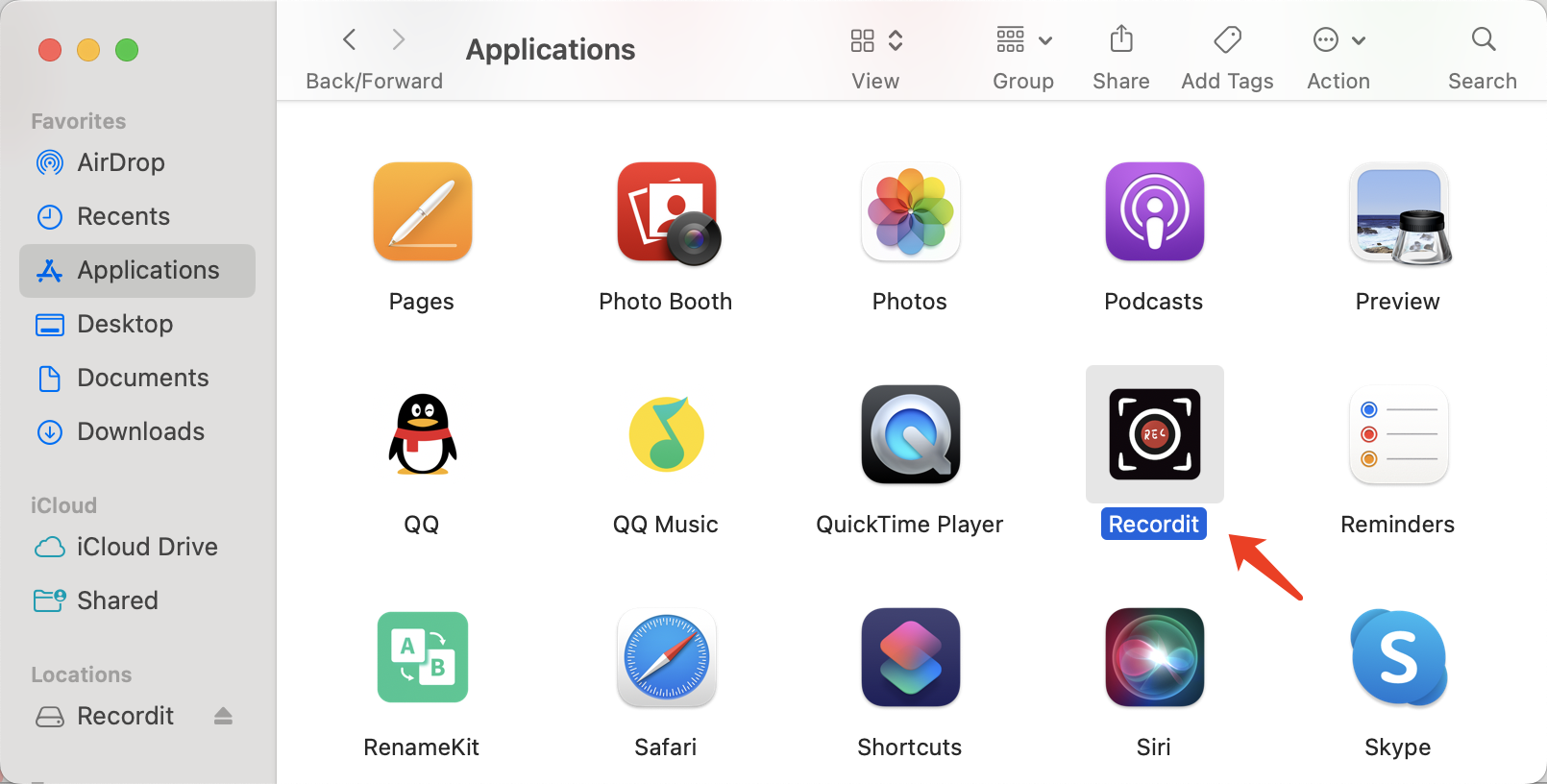
2. Registrarse Recordit
Para desbloquear todas las funciones de Recordit , siga estos pasos para activar su licencia:
Para desbloquear todas las funciones de Recordit , por favor vaya a la Recordit página de precios para comprar una licencia.
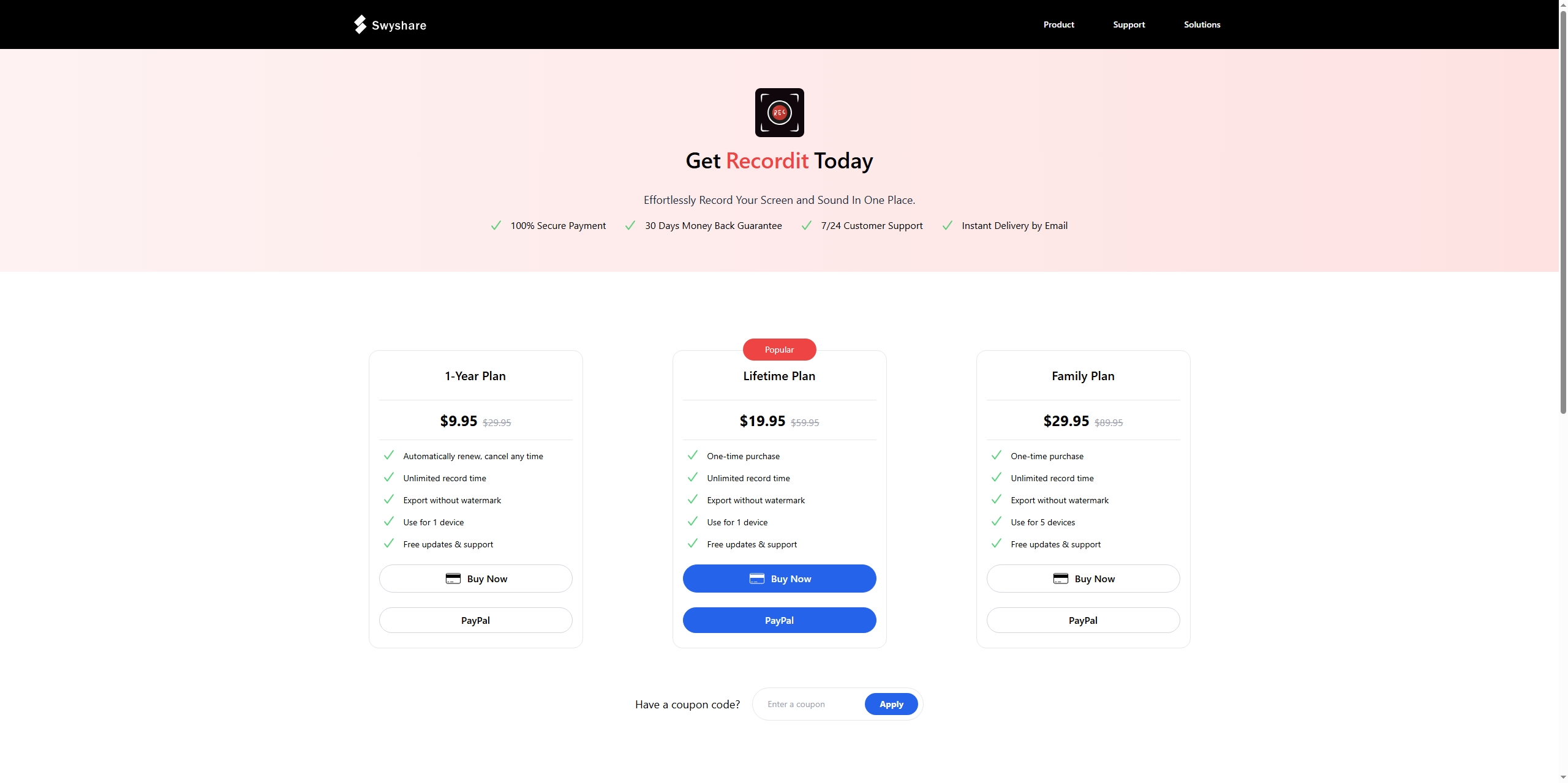
Luego de realizar la compra recibirás un correo electrónico con la información de tu pedido, localiza la clave de licencia y cópiala.
En el Recordit Interfaz principal, haga clic en Registro Botón en la esquina superior derecha de la interfaz.
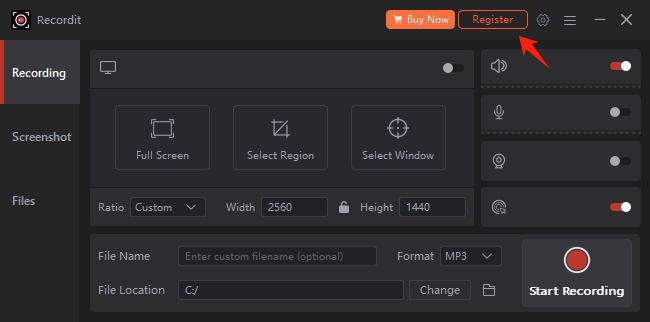
Ingrese su clave de licencia y haga clic Registro . Espera unos segundos y tu Recordit La cuenta se activará con acceso completo.
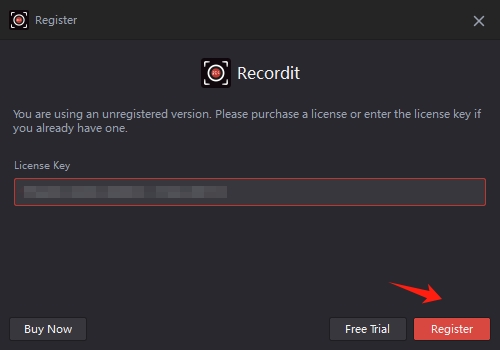
3. Recordit Ajustes
Para personalizar su experiencia de grabación, haga clic en el software “ Ajustes ” icono para ajustar los siguientes parámetros:
Configuración de grabación :
- Formato de salida :Seleccione MP4, AVI, FLV, GIF, MP3, AAC, FLAC.
- Ubicación del archivo : Seleccione la carpeta de destino para guardar grabaciones de video o audio.
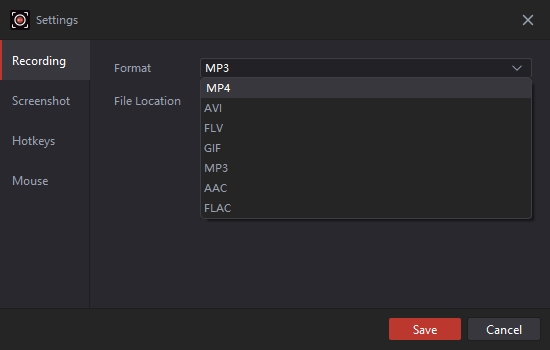
Configuración de capturas de pantalla :
- Formato de salida :Seleccione PNG o JPG.
- Ubicación del archivo : Seleccione la carpeta de destino para guardar las capturas de pantalla.
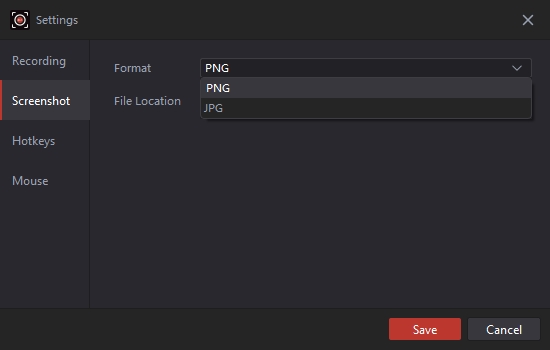
Teclas de acceso rápido:
- Iniciar/Detener grabación :De F1 a F10.
- Captura Captura de pantalla :De F1 a F10.
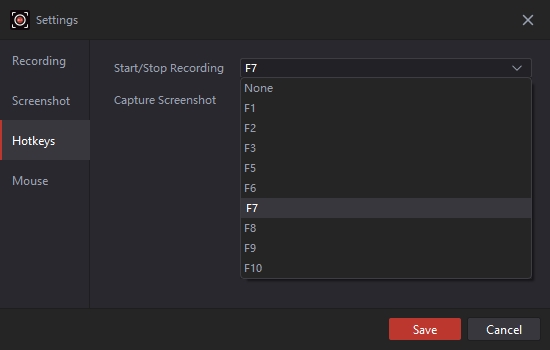
Ratón :
- Capturar el cursor del ratón o no
- ¿Añadir efecto ratón o no?
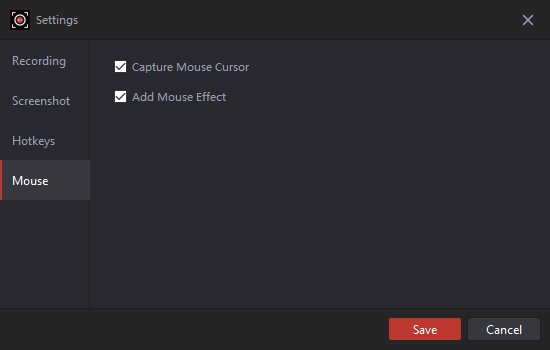
4. Comience a grabar con Recordit
4.1 Pantalla de grabación
Cuando se lanza Recordit , estarás bajo Recordit Modo de grabación de pantalla de forma predeterminada.
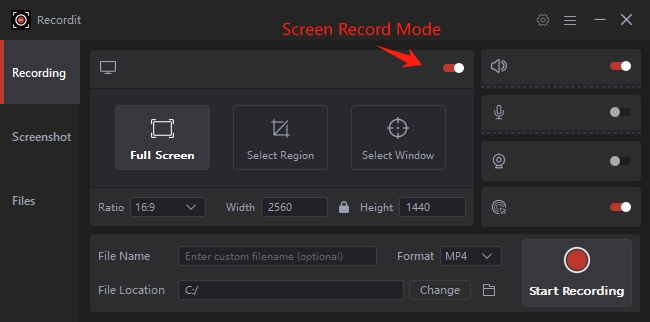
1) Personalizar la configuración de grabación
Antes de grabar, puede configurar los parámetros deseados en la interfaz principal del software según sus necesidades:
- Seleccione el área de su pantalla :Pantalla completa, región o ventana específica.
- Seleccionar proporción : Elija una relación de aspecto predefinida (por ejemplo, 16:9, 9:16, 4:3, 1:1)
- Seleccione Ancho y Alto :Ingrese la resolución deseada para su grabación.
- Seleccionar fuente de audio : Elija si desea grabar el sonido del sistema, la entrada del micrófono o ambos.
- Habilitar cámara web :Encienda su cámara web para incluir una superposición de imagen en imagen durante la grabación.
- Mostrar el cursor del ratón :Decide si deseas incluir el cursor del mouse y utilizar el efecto del mouse en tu grabación.
- Cambiar nombre de archivos :Establezca nombres personalizados para sus archivos grabados.
- Seleccionar formato : Elija el formato para su grabación, como MP4, GIF o MP3.
- Seleccionar la ubicación del archivo :Seleccione la carpeta de destino donde se guardarán sus grabaciones.
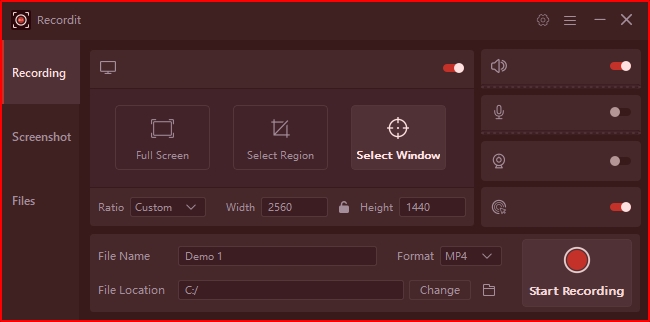
2) Iniciar grabación
Haga clic en Iniciar grabación y Recordit Comenzará a capturar la pantalla en tiempo real.
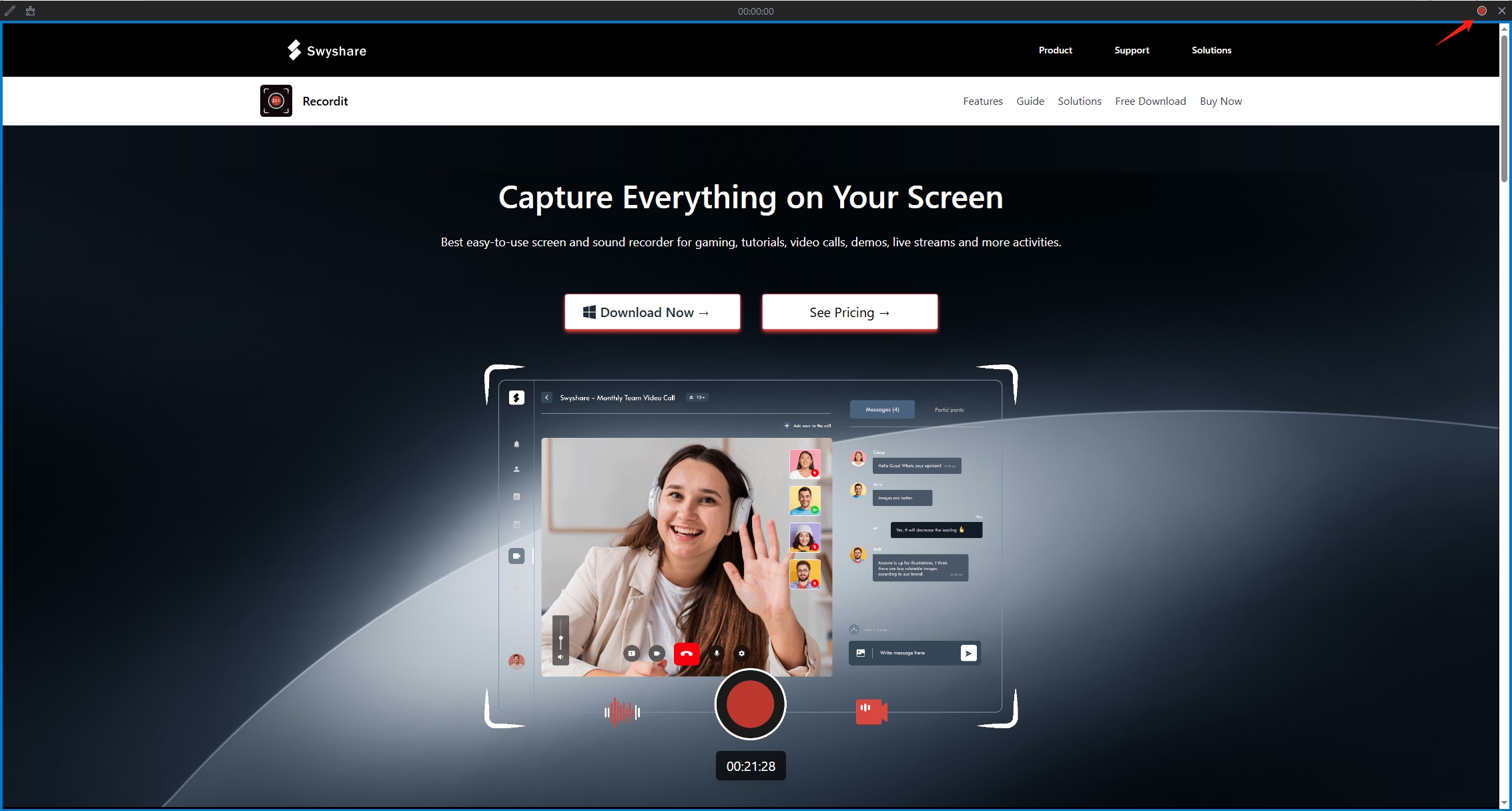
3)Detener la grabación
Cuando haya terminado, haga clic en el Detener la grabación Botón y su captura de pantalla se guardará automáticamente en la carpeta elegida.
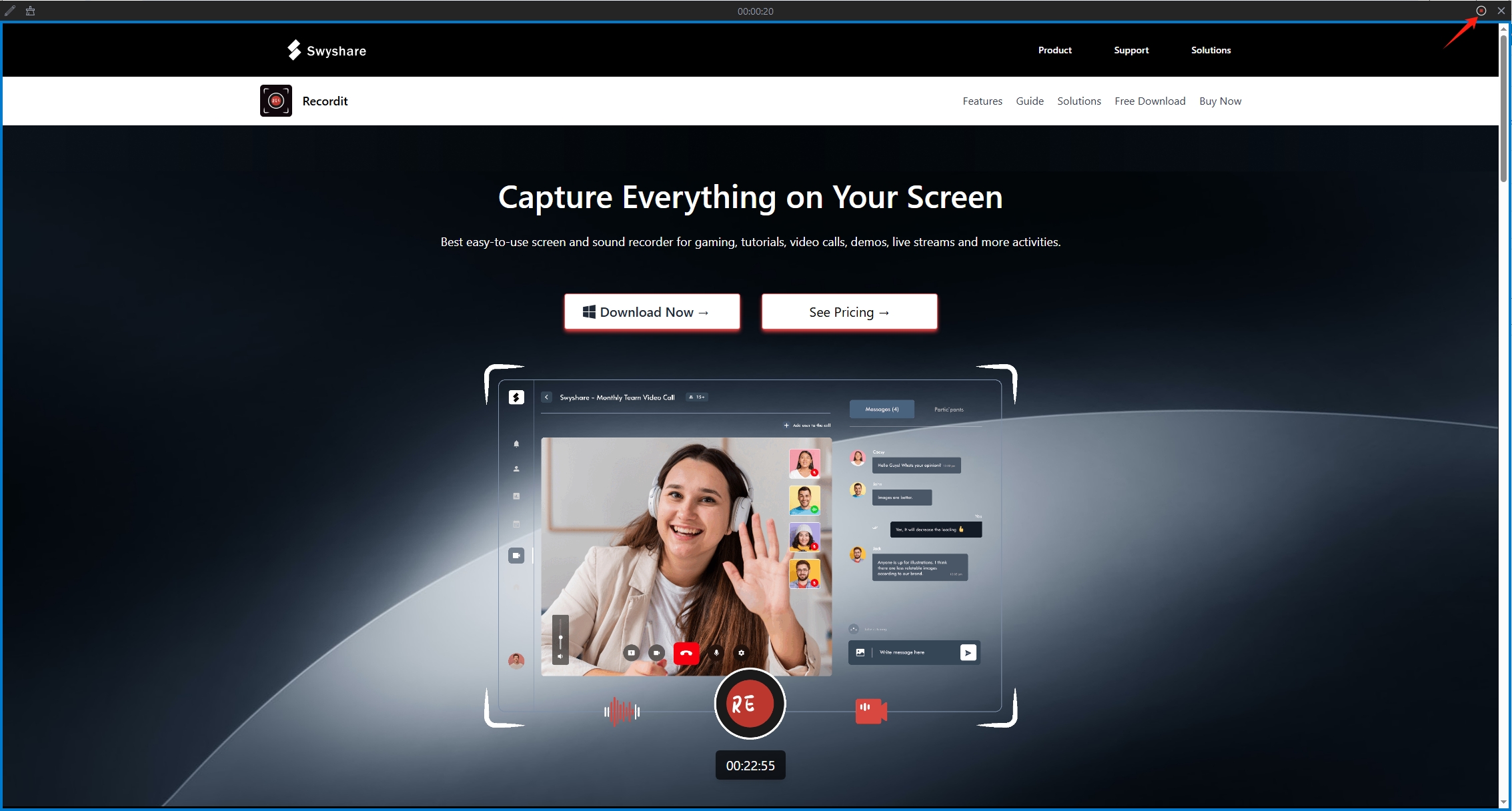
4.2 Grabar solo audio
Si desea grabar rápidamente solo audio, simplemente apague el modo de pantalla y Recordit grabará audio en su dispositivo en formato MP3 de forma predeterminada.
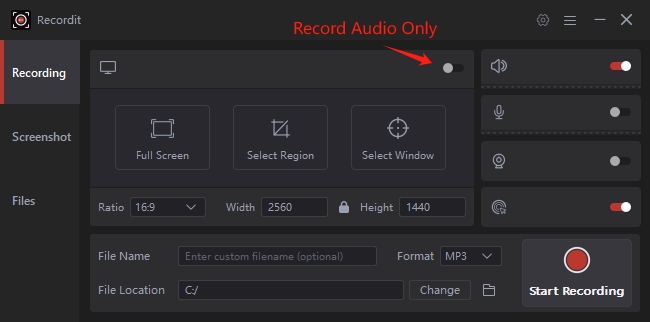
5. Tomar capturas de pantalla con Recordit
Navegar hasta “ Captura de pantalla ” pestaña > Seleccionar formato de imagen y ubicación del archivo > Hacer clic y arrastrar para seleccionar la parte de la pantalla que desea capturar (tal como lo haría para grabar) > Hacer clic en el ícono Capturar y Recordit Guardará la captura de pantalla capturada en la carpeta de destino.
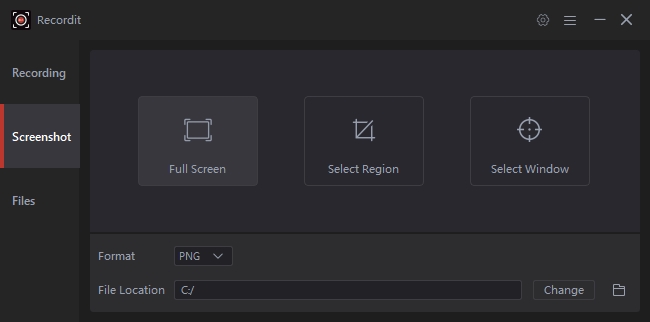
6. Encuentra grabaciones e imágenes capturadas
Recordit Organiza todo el contenido grabado y las imágenes capturadas en un lugar conveniente: el “ Archivos Pestaña ". Puedes ir a "Archivos", hacer clic en el icono "Abrir carpeta" o hacer doble clic en el archivo para abrirlo localmente.
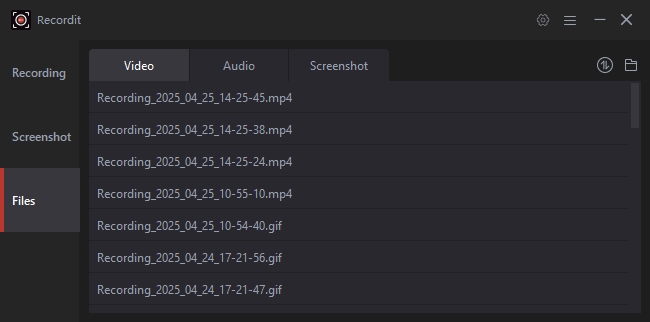
7. ¿Cómo editar una grabación de vídeo?
Una vez que hayas terminado de grabar, puedes refinar y mejorar fácilmente tu video con el editor integrado. Sigue estos pasos para editar tu grabación con precisión y estilo:
1) Abra el Recordit Editor de vídeo
Una vez finalizada la grabación, haga clic en el botón Editor de vídeo Icono para abrir su proyecto en el espacio de trabajo de edición.
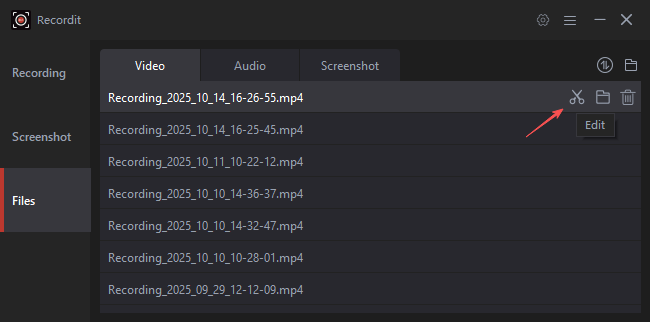
2) Cambiar el tamaño del lienzo
Ajuste el tamaño del lienzo para que coincida con el formato o plataforma deseados.
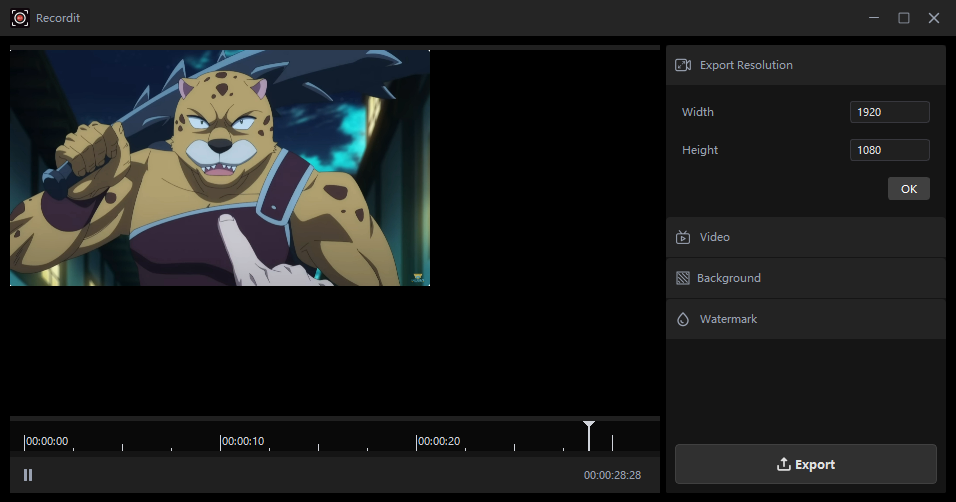
3) Cambiar el tamaño y la posición del vídeo
Haga clic en la capa de video para cambiar su tamaño o moverla dentro del lienzo.
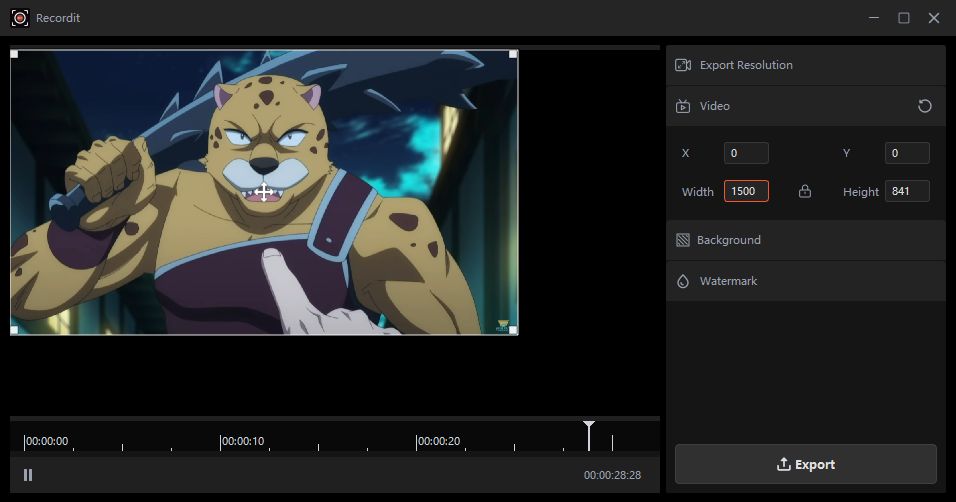
4) Agregar un fondo
Mejora la apariencia de tu video agregando una imagen de fondo.
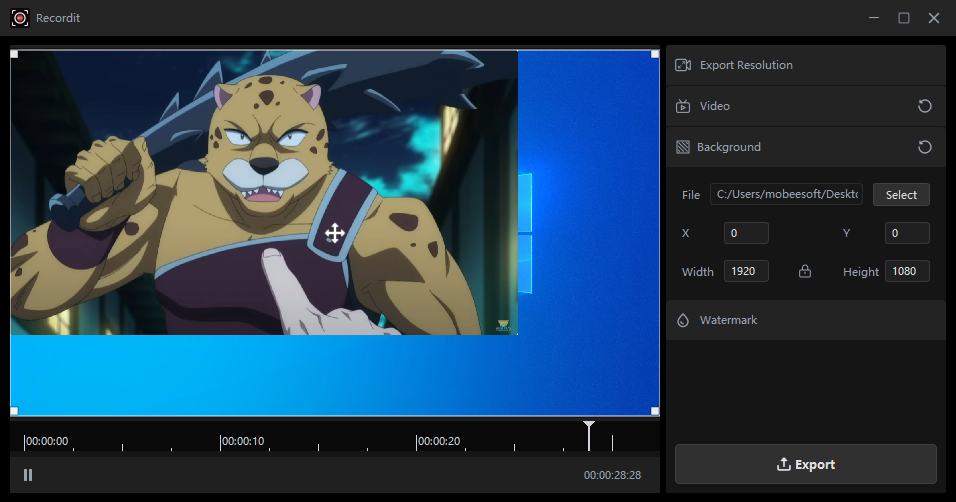
5) Agregar una marca de agua
Inserte un logotipo o una marca de agua de texto y colóquelo en cualquier lugar del lienzo.
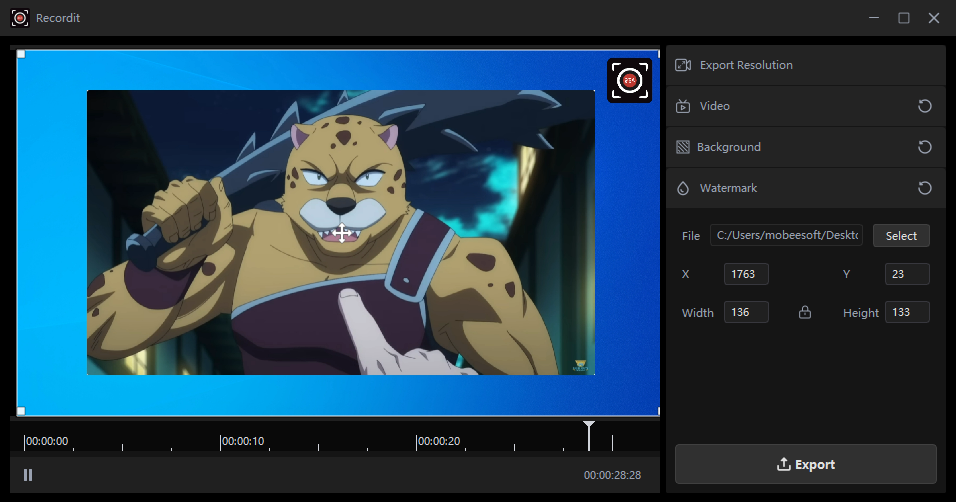
6. Exportar el vídeo editado
Cuando esté satisfecho con sus ediciones, haga clic en Exportar.
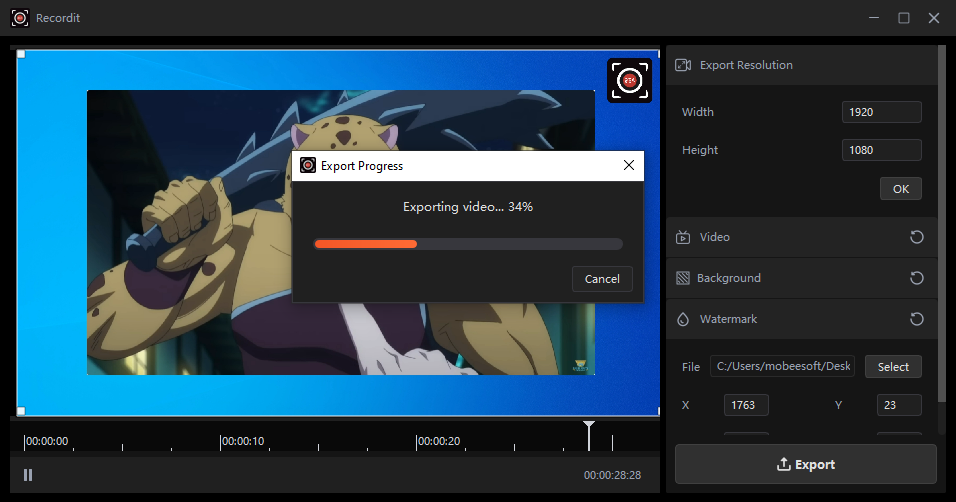
Una vez terminado, Recordit Te avisaremos y podrás abrirlo en tu dispositivo.
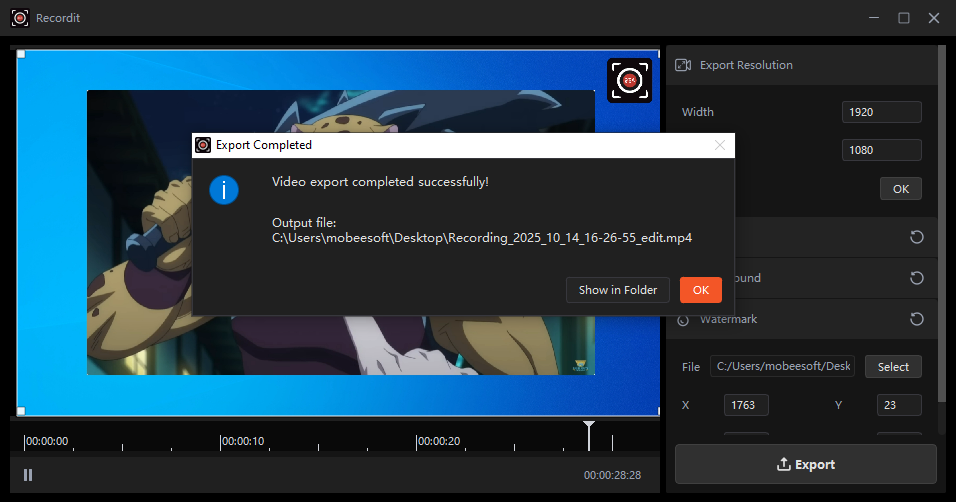
8. Más preguntas frecuentes
1) ¿Puedo cambiar la ubicación donde guardo mis grabaciones?
Sí, Recordit permite elegir una carpeta específica para cada sesión de grabación, pero asegúrese de tener derechos de administrador para crear una carpeta en el disco local.
2) ¿Qué debo hacer al capturar una pantalla negra?
Si tiene problemas de pantalla negra, intente resolverlos con estas soluciones >>>
3) ¿Cuánto tiempo puedo grabar con? Recordit ?
- Versión gratuita: hasta 10 minutos por grabación.
- Versión de pago: ofrece mayor tiempo de grabación (duración ilimitada).
4) ¿Puedo anotar mi pantalla mientras grabo con? Recordit ?
Sí, Recordit ofrece la herramienta de dibujo para ayudarle a realizar anotaciones durante la grabación.
5) ¿Hace? Recordit ¿Consume mucha CPU o RAM?
No, Recordit Está diseñado para ser ligero y minimalista. Suele consumir muy poca CPU y RAM durante su funcionamiento básico, especialmente cuando:
- Grabación de pequeñas regiones de la pantalla
- Capturar la actividad de pantalla más lenta (como la interfaz de usuario estática o el movimiento del mouse)