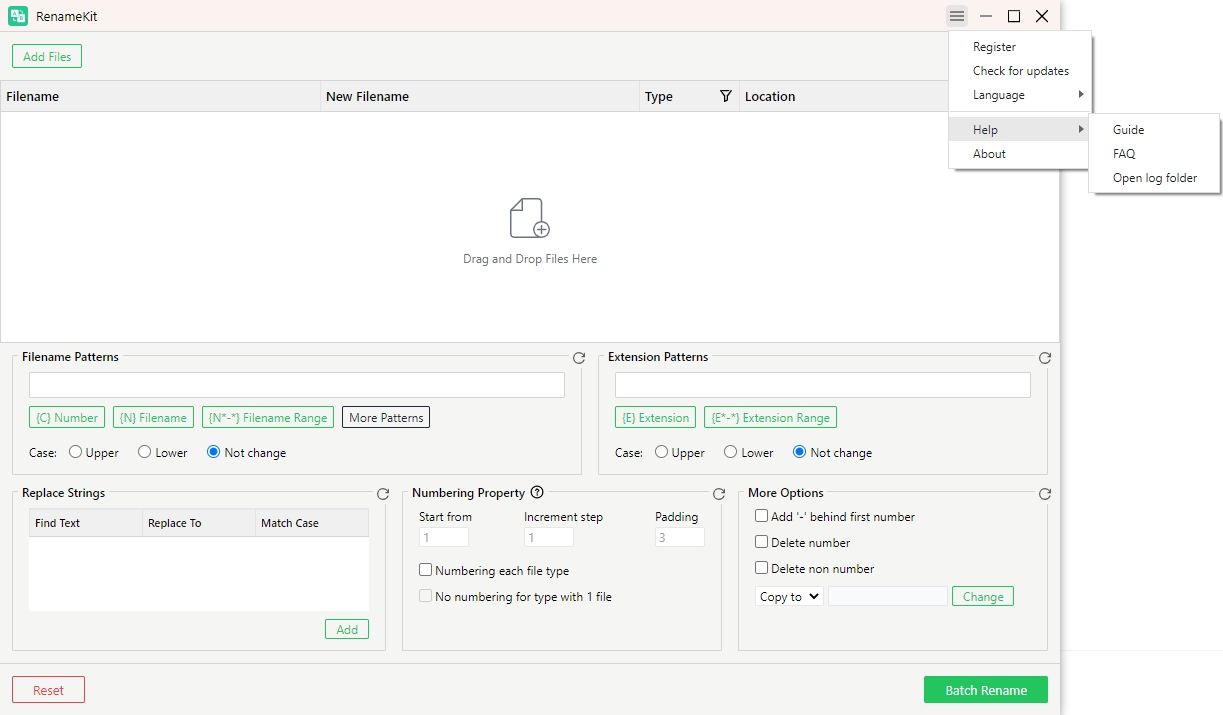Comience con RenameKit
¿Estás cansado de cambiar el nombre de los archivos manualmente uno por uno? ¡No busques más que RenameKit!
Aquí hay una guía detallada sobre cómo utilizar RenameKit para cambiar el nombre de varios archivos de forma masiva en su dispositivo Windows y Mac.
1. ¿Cómo descargar e instalar RenameKit?
1.1 Descargar RenameKit
Seleccione el sistema operativo de su computadora, haga clic en el botón de descarga para guardar el archivo de instalación de RenameKit en su computadora.
1.2 Instalar RenameKit
En Windows
Localice el archivo de instalación descargado de RenameKit " cambiar nombrekit.exe “, luego haga doble clic en el archivo de instalación para ejecutarlo.
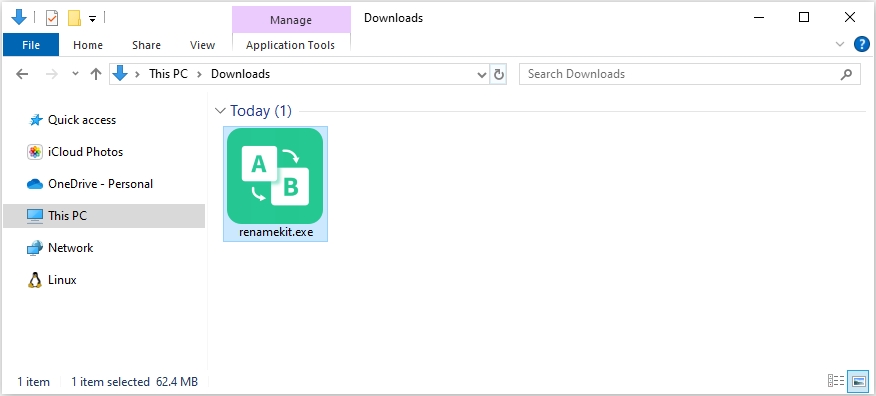
Se le pedirá que lea y acepte el Acuerdo de licencia de usuario final (EULA). Si estás de acuerdo, marca la casilla y haz clic en “ Próximo ”para comenzar a instalar RenameKit.
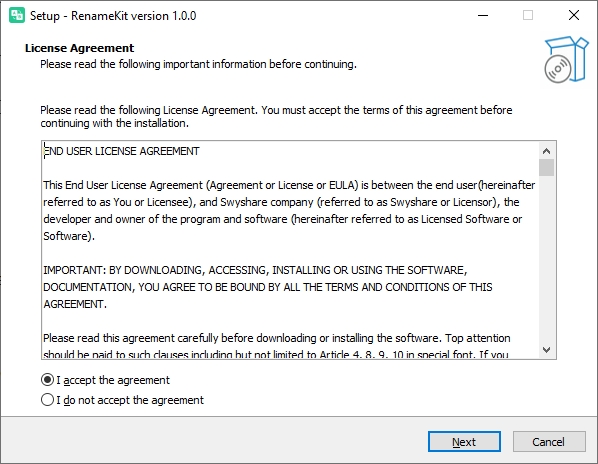
Haga clic en " Instalar ”Para comenzar el proceso de instalación de RenameKit.
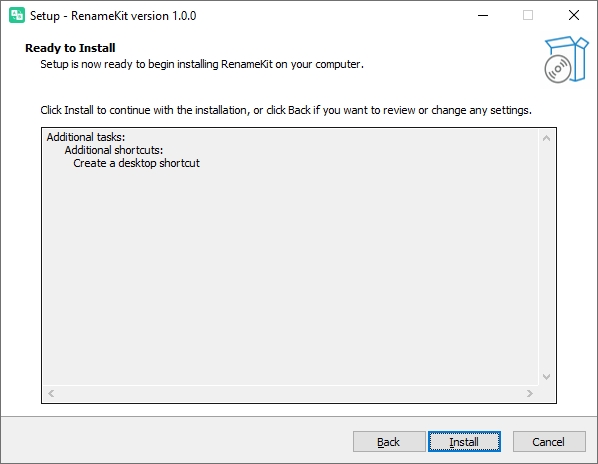
Una vez completada la instalación, haga clic en " Finalizar “. Ahora puede abrir RenameKit desde el menú Inicio o haciendo doble clic en el acceso directo del escritorio.
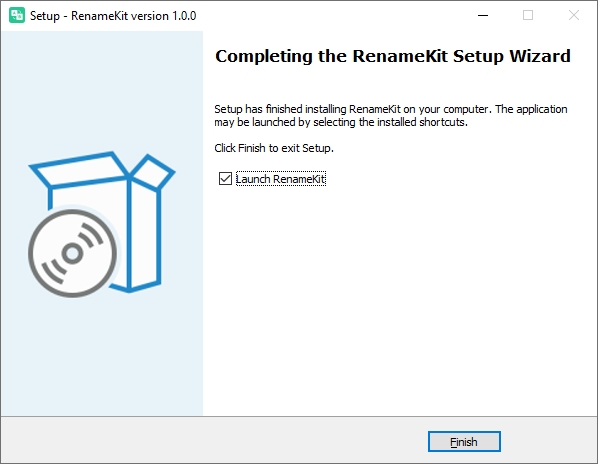
En Mac
Localice el archivo de instalación descargado “ cambiar nombreKit.dmg “, luego haga doble clic en el archivo de instalación para abrirlo.
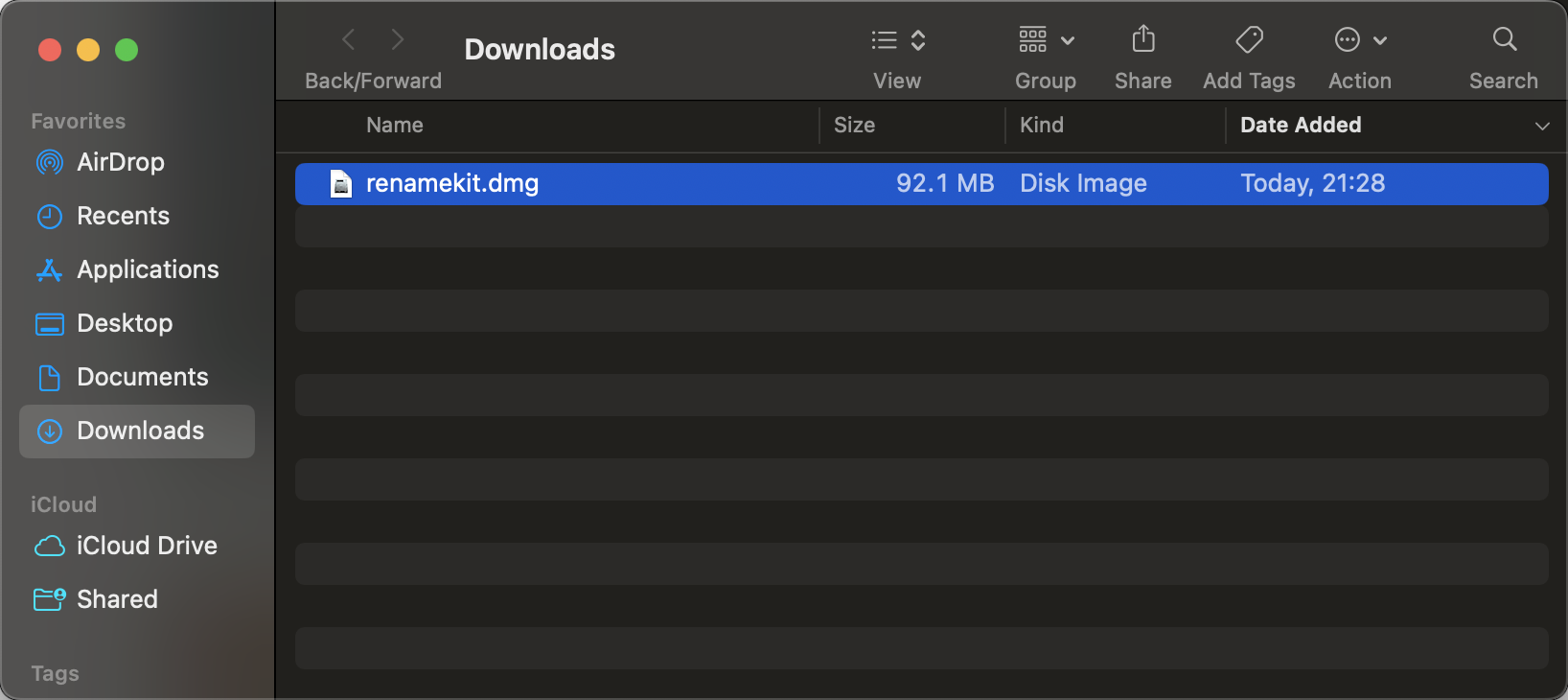
Aparecerá una nueva ventana con el ícono de RenameKit, arrastre el ícono de RenameKit al menú " Aplicaciones ”carpeta.
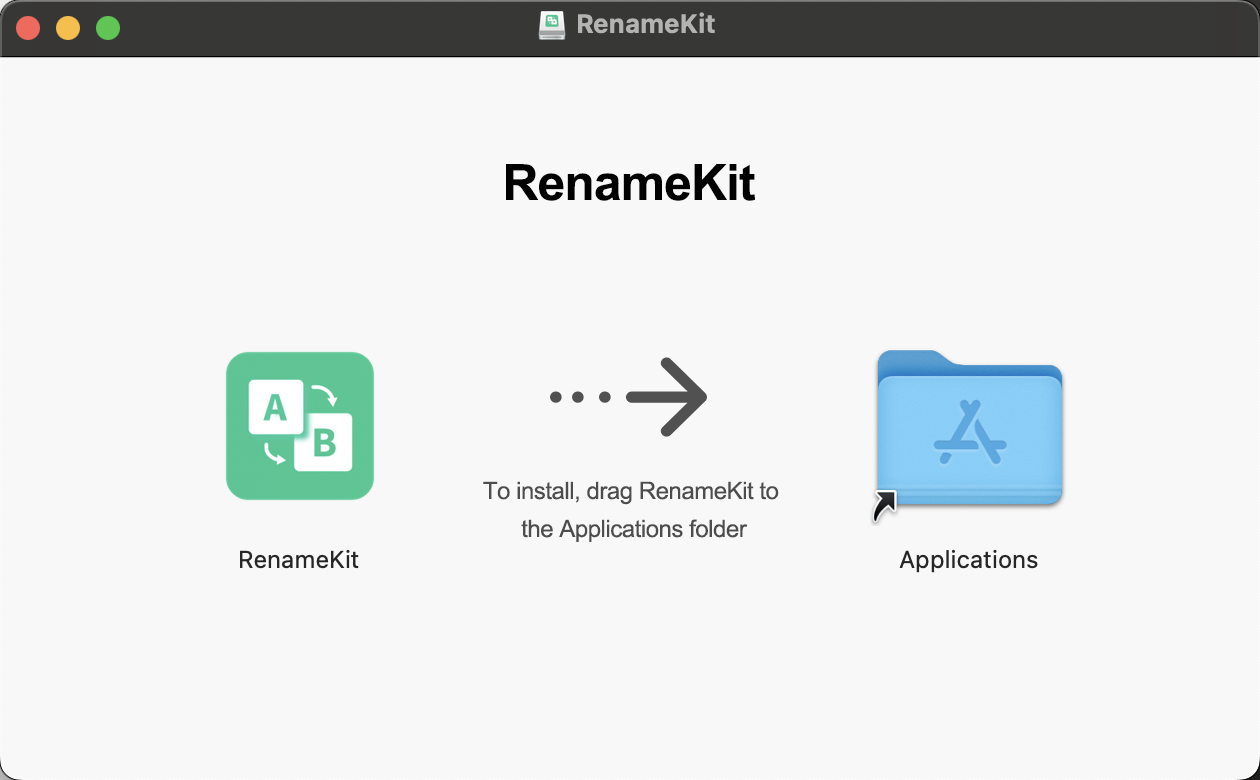
Abre el " Aplicaciones ”Y busque RenameKit, haga doble clic en el icono de RenameKit para iniciar la aplicación.
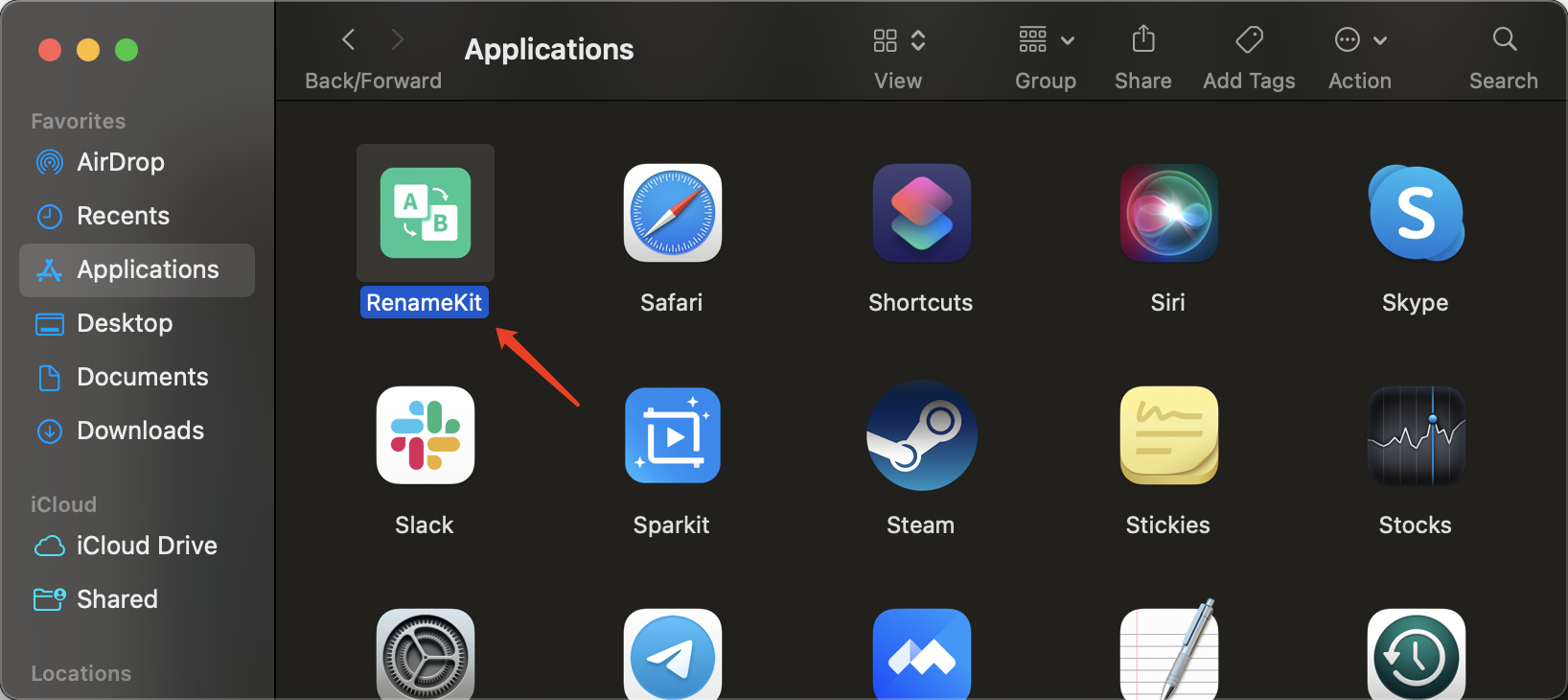
2. ¿Cómo registrar RenameKit?
RenameKit proporciona una versión de prueba gratuita que permite probar todas sus funciones durante 7 días. Para utilizar todas las funciones de RenameKit sin limitaciones, deberá registrar el software.
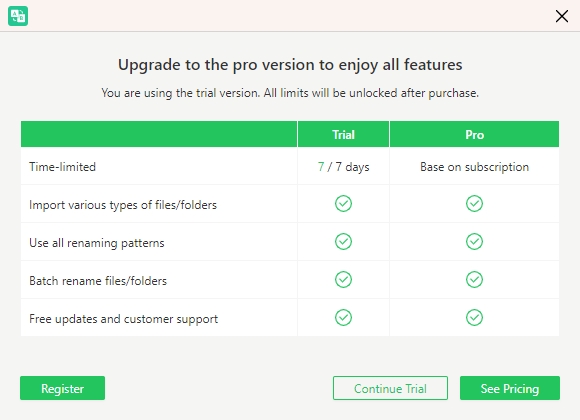
Abra RenameKit, busque una opción de menú etiquetada " Registro ”en la barra de menú superior y haga clic en él.
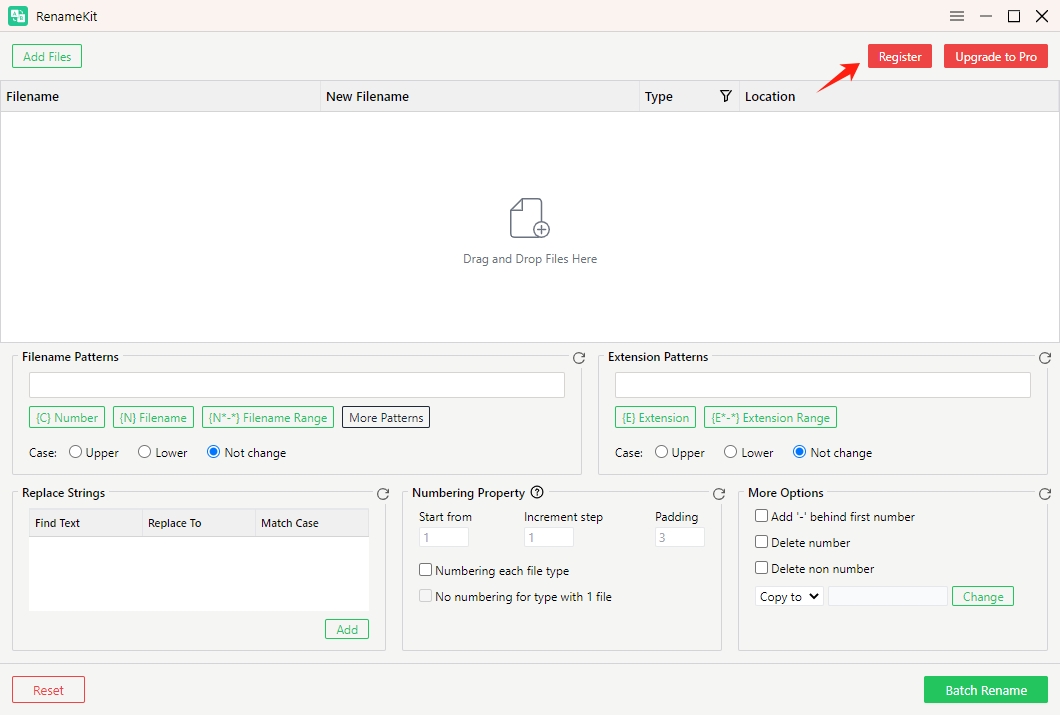
En la ventana de registro, verá campos para ingresar la información de su licencia.
Si ya compró una licencia, ingrese la clave de licencia exactamente como se proporciona en el correo electrónico de confirmación de compra. Después de ingresar la clave de licencia, haga clic en " Registro ”Y el software RenameKit verificará su clave de licencia.
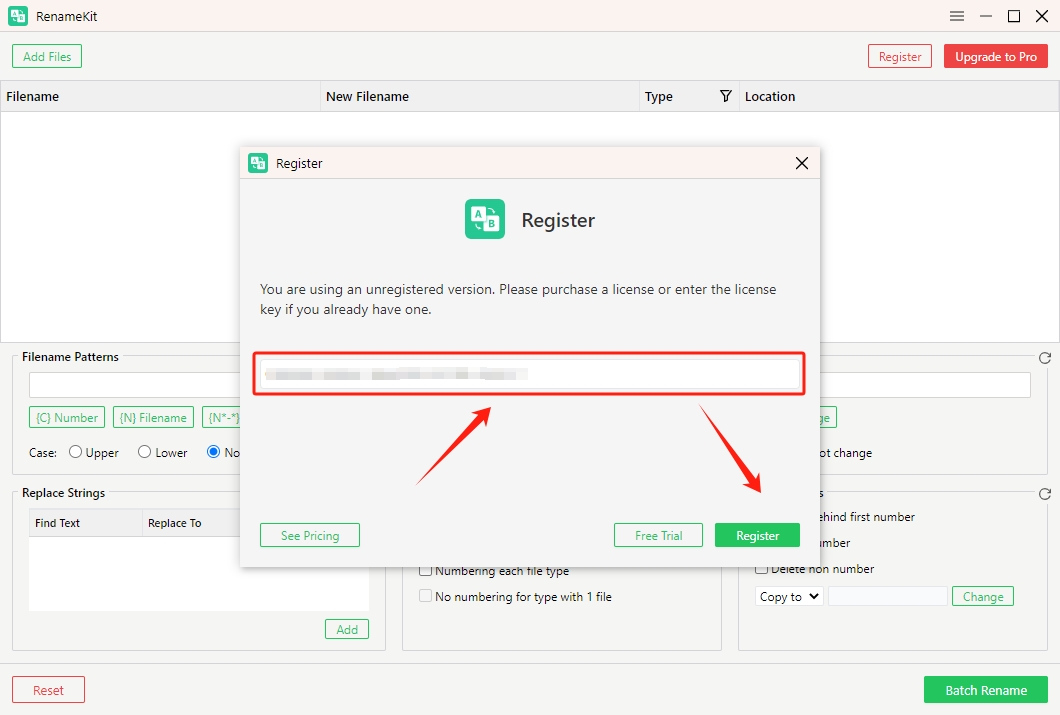
Si aún no ha comprado una licencia, puede hacer clic en " Ver Precios ”para comprar uno en el sitio web oficial de RenameKit.
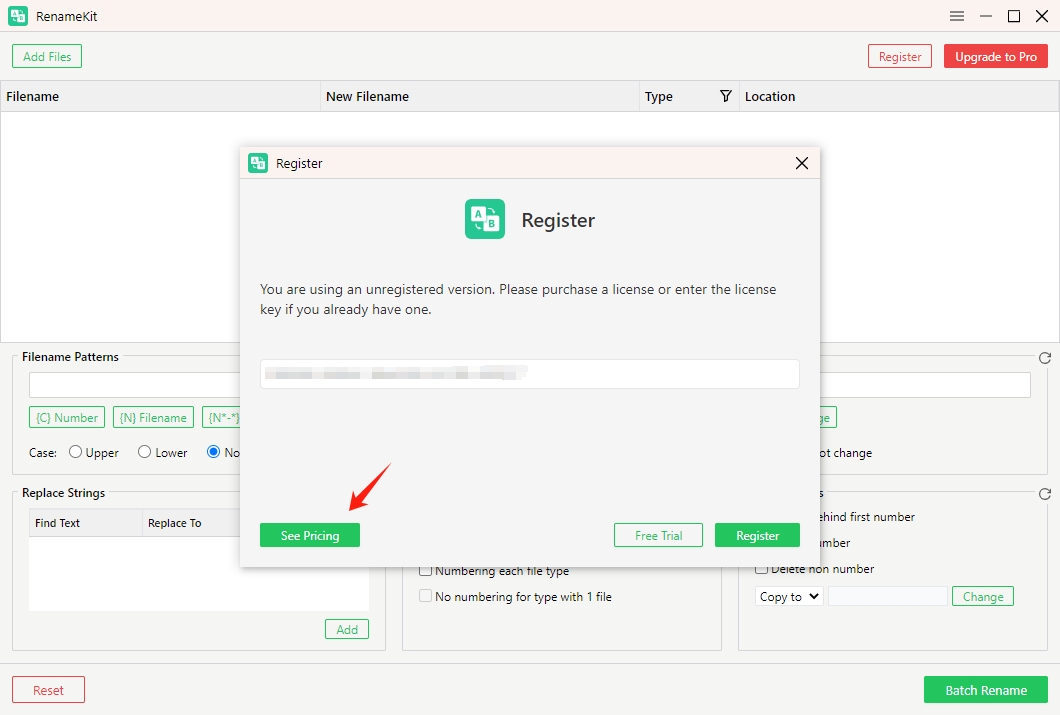
Después de un registro exitoso, puede comenzar a usar RenameKit para cambiar el nombre de los archivos sin límites.
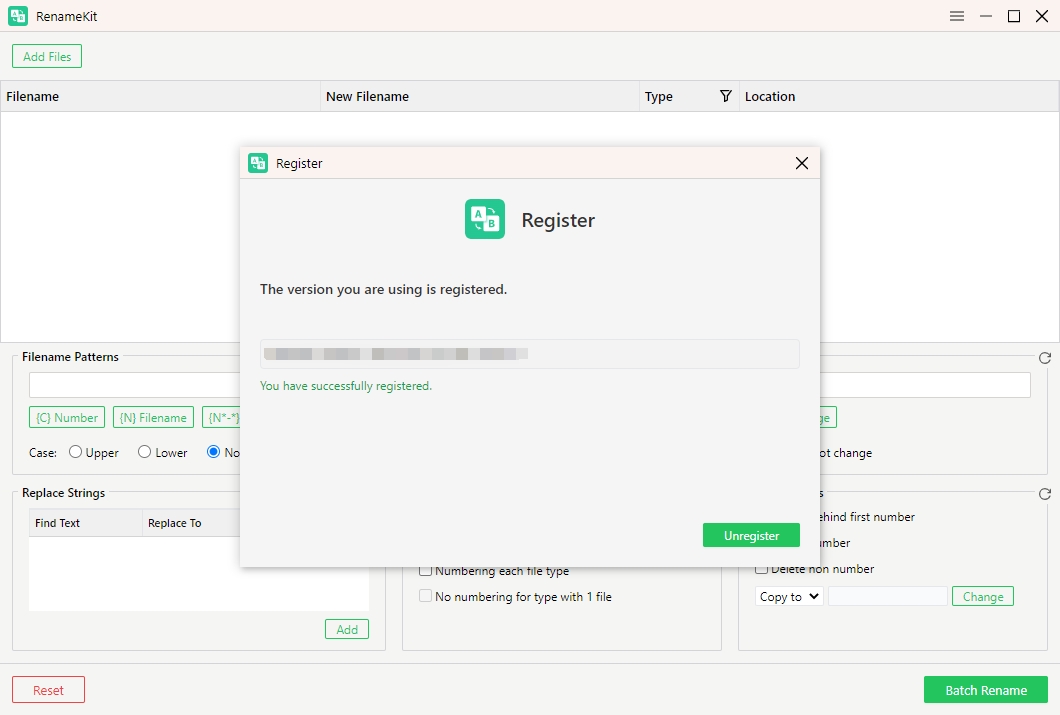
3. Descripción general de la interfaz RenameKit
RenameKit está diseñado con una interfaz intuitiva que facilita a los usuarios la navegación y el uso de sus potentes capacidades de cambio de nombre masivo.
Aquí hay una descripción detallada de la interfaz RenameKit y sus componentes principales:
- Archivo & Panel de vista previa l: muestra los archivos y carpetas en el directorio seleccionado y muestra una vista previa de los nuevos nombres de archivos según los criterios de cambio de nombre actuales.
- Panel de criterios de cambio de nombre : Contiene varios campos y opciones para establecer sus reglas de cambio de nombre.
- Botones de acción : incluye “Agregar archivos”, “ Filtros” , “Borrar”, “Restablecer”, “Copiar a”, “Mover a”, “Renombrar por lotes”.
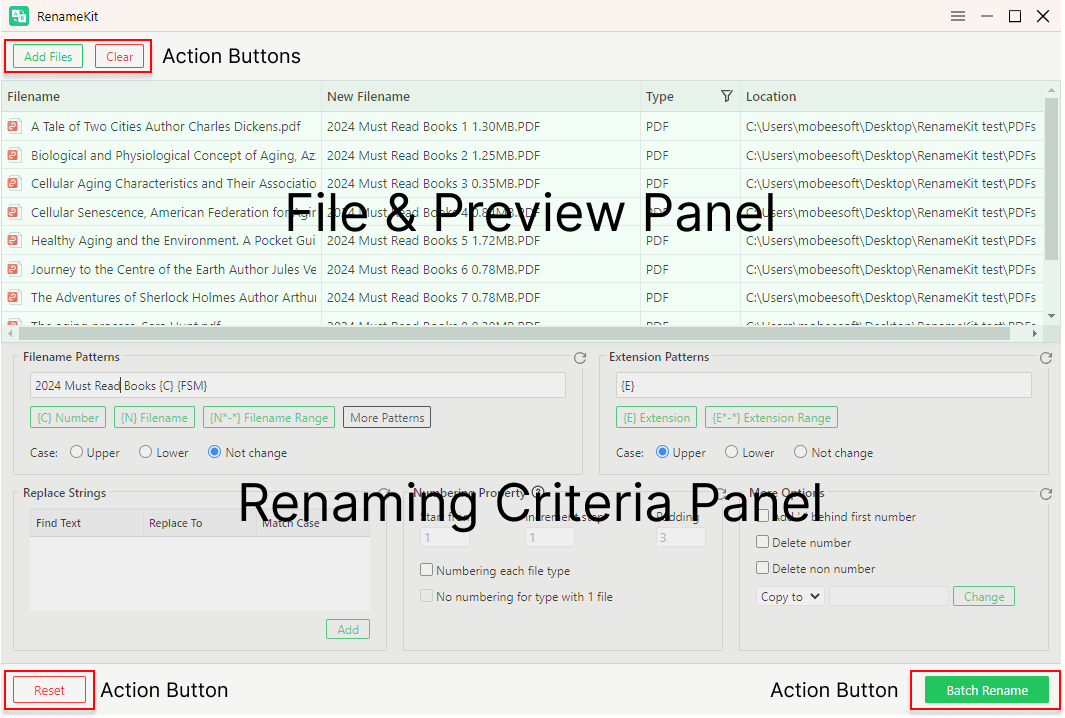
4. Patrones de nombres de archivos de RenameKit
4.1 Agregar prefijo/sufijo
RenameKit le permite agregar o anteponer texto específico a los nombres de los archivos. Esto resulta útil para categorizar, organizar o identificar archivos añadiendo elementos de texto descriptivos o coherentes a sus nombres.
Cómo agregar prefijo/sufijo a los nombres de archivos:
Localizar “ Patrones de nombres de archivos ” > Haga clic en {N} Nombre de archivo > Escriba el prefijo o sufijo texto que desea agregar a cada nombre de archivo en el campo proporcionado.
por ejemplo, agregar el prefijo “Semana 1” y el sufijo “_finalizado” al final del nombre de cada archivo de documento.
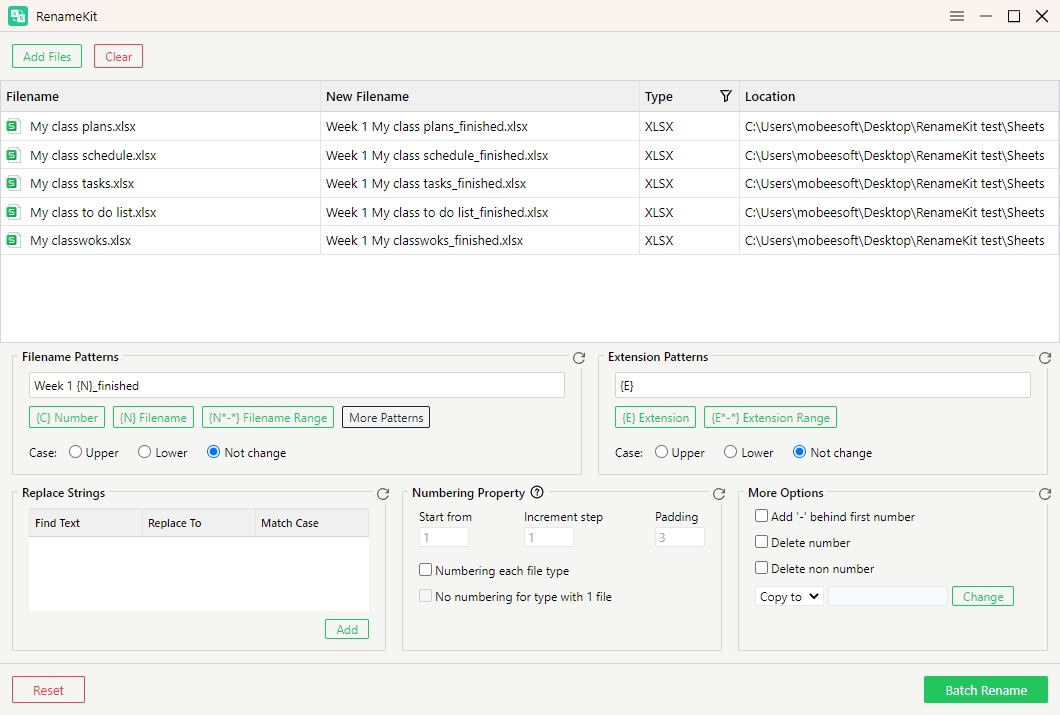
4.2 Cambio de caso
RenameKit le permite cambiar el caso de los nombres de los archivos a mayúsculas, minúsculas, títulos y más. Esta característica es útil para estandarizar nombres de archivos, hacerlos más legibles o cumplir con las convenciones de nomenclatura.
• mayúsculas : Convierte todas las letras a mayúsculas (por ejemplo, “RenameKit.txt” se convierte en “RENAMEKIT.TXT”).
• Minúscula : Convierte todas las letras a minúsculas (por ejemplo, “RenameKit.txt” se convierte en “renamekit.txt”).
• No cambiar caso : No convierta ninguna letra a mayúscula o minúscula.
¿Cómo cambiar los nombres de caso a archivo?
Localizar “ Patrones de nombres de archivos ”> Elegir patrones> Seleccionar “ mayúsculas “, “ Minúscula " o " No cambiar caso “.
por ejemplo, configurando la conversión a mayúsculas:
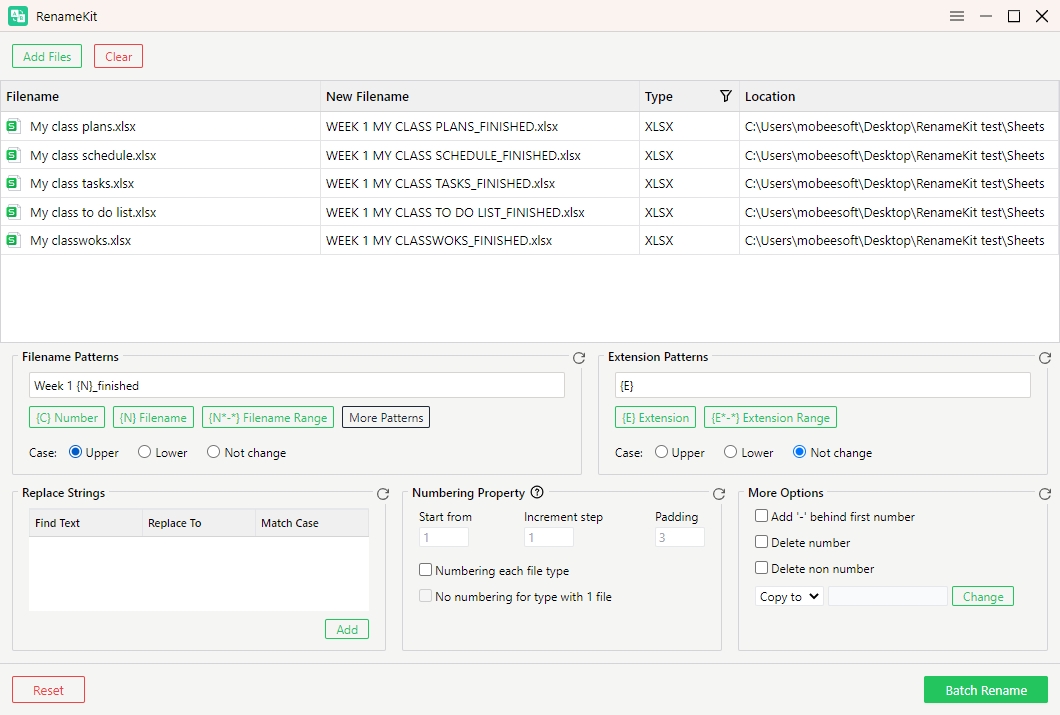
4.3 Sumar números
RenameKit le permite incorporar numeración secuencial o personalizada en los nombres de archivos. Esto es útil para organizar archivos en un orden específico, como numerar imágenes o documentos para identificarlos u ordenarlos fácilmente.
¿Cómo agregar números a los nombres de archivos?
Localizar “ Patrones de nombres de archivos ” > Agregar “ {C}Número ” > Ir a “ Propiedad de numeración Panel "> Configurar opciones de numeración, incluido el número inicial, el valor de incremento y el relleno.
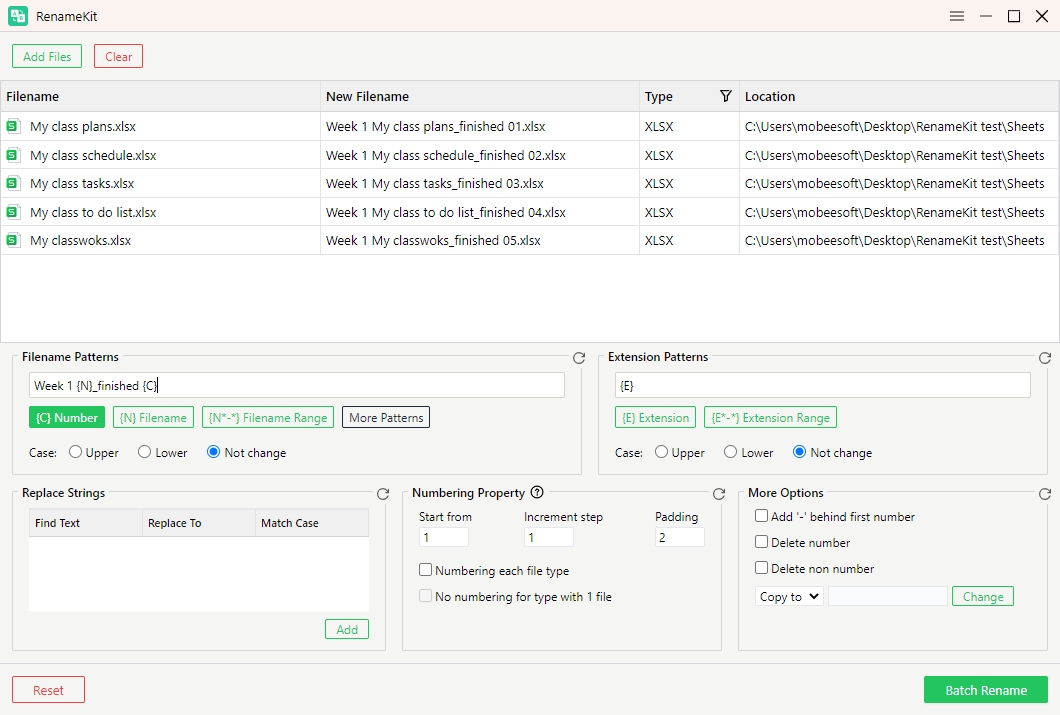
También puedes hacer clic en “ Numerar cada tipo de archivo ”para garantizar que cada tipo de archivo esté numerado de manera correcta y consistente, y elija no numerar cuando solo haya un archivo para un tipo.
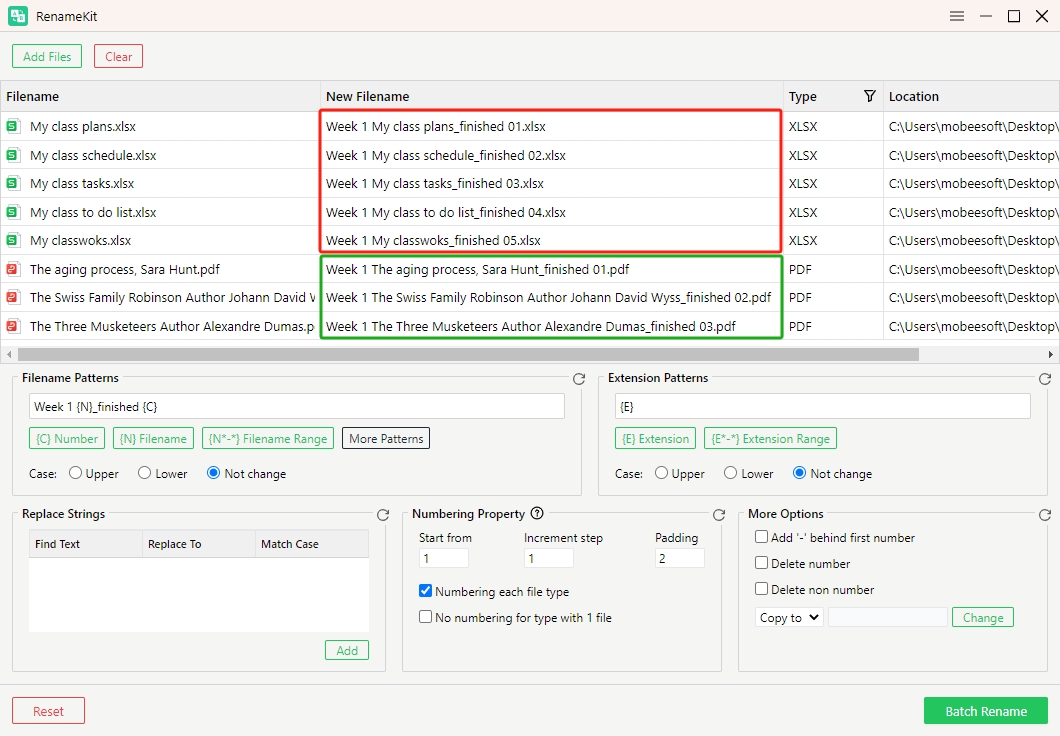
4.4 Elección del rango de nombres de archivos
La elección Rango de nombre de archivo La función en RenameKit le permite seleccionar y aplicar reglas de cambio de nombre basadas en posiciones de caracteres específicas dentro de los nombres de archivos.
Localizar “ Patrones de nombres de archivos ” > Elija “ {N*-*} Nombre de archivo ” > Ingrese la posición del carácter inicial y final del rango que desea modificar.
por ejemplo, para seleccionar los caracteres del 1 al 8 en los nombres de archivos, haga clic en " {N*-*} Nombre de archivo ”y editar a {N1-8} .
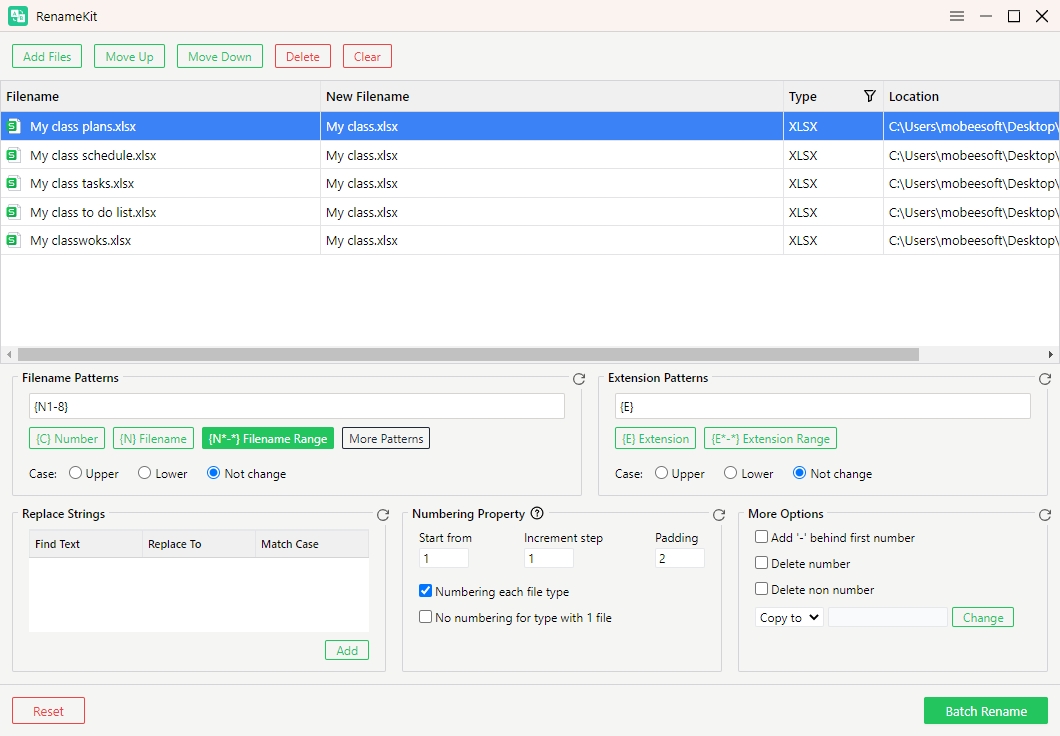
4.5 Buscar y reemplazar texto
RenameKit ofrece potentes funciones para agregar o reemplazar texto en nombres de archivos, lo cual es particularmente útil para organizar archivos, agregar descriptores o corregir errores de nombres.
¿Cómo buscar y reemplazar texto?
Localizar “ Reemplazar cadenas ” > Haga clic en “ Agregar ” > Ingrese el texto que desea buscar en “ Buscar texto "Campo> Ingrese el texto de reemplazo en" Reemplazar a ”campo> Haga clic en el botón “ Agregar ”Para ejecutar la operación de buscar y reemplazar en todos los archivos seleccionados.
Por ejemplo, busque "Mi clase" y reemplace con "Mi hijo".
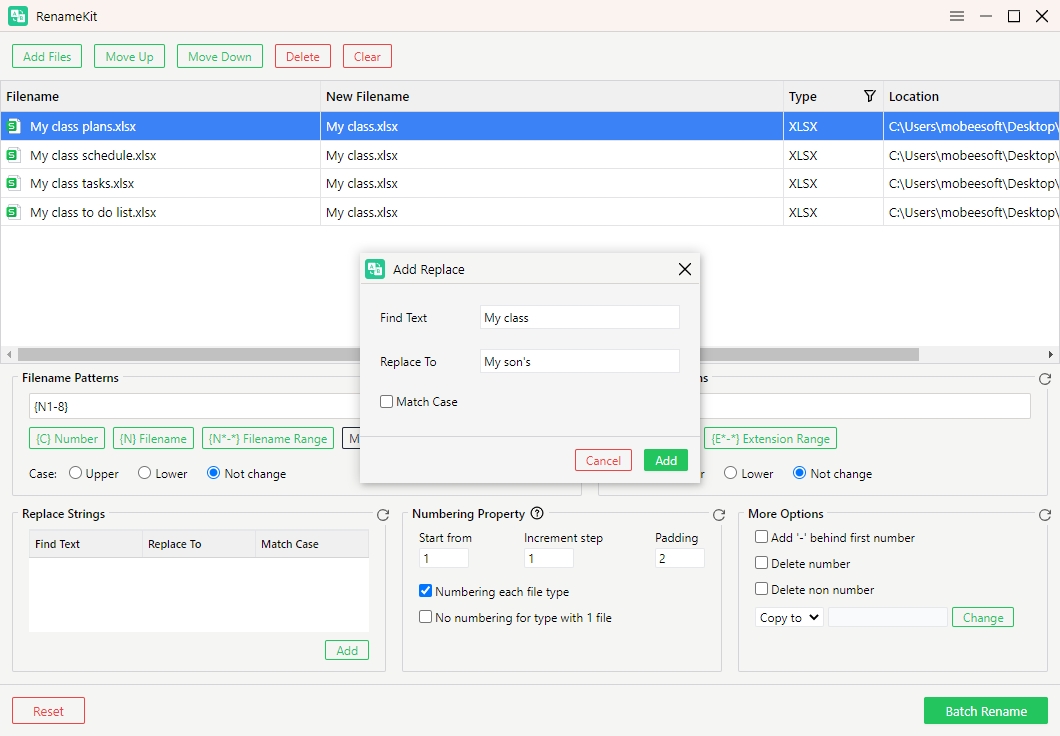
4.6 Agregar información de archivo
RenameKit le permite agregar varios tipos de información de archivos a los nombres de sus archivos, haciéndolos más informativos y organizados. Esto puede incluir información general del archivo, detalles específicos de la imagen, metadatos de audio y atributos de video.
Localizar “ Patrones de archivos ” > Haga clic en “ Más patrones ”> Elija el tipo de archivo y agregue detalles específicos a los nombres de sus archivos.
RenameKit admite agregar estos detalles en los nombres de los archivos:
• Información general del archivo : agregue el tamaño del archivo, el nombre del directorio, la hora de creación, la hora de modificación y la hora del último acceso a los nombres de los archivos.
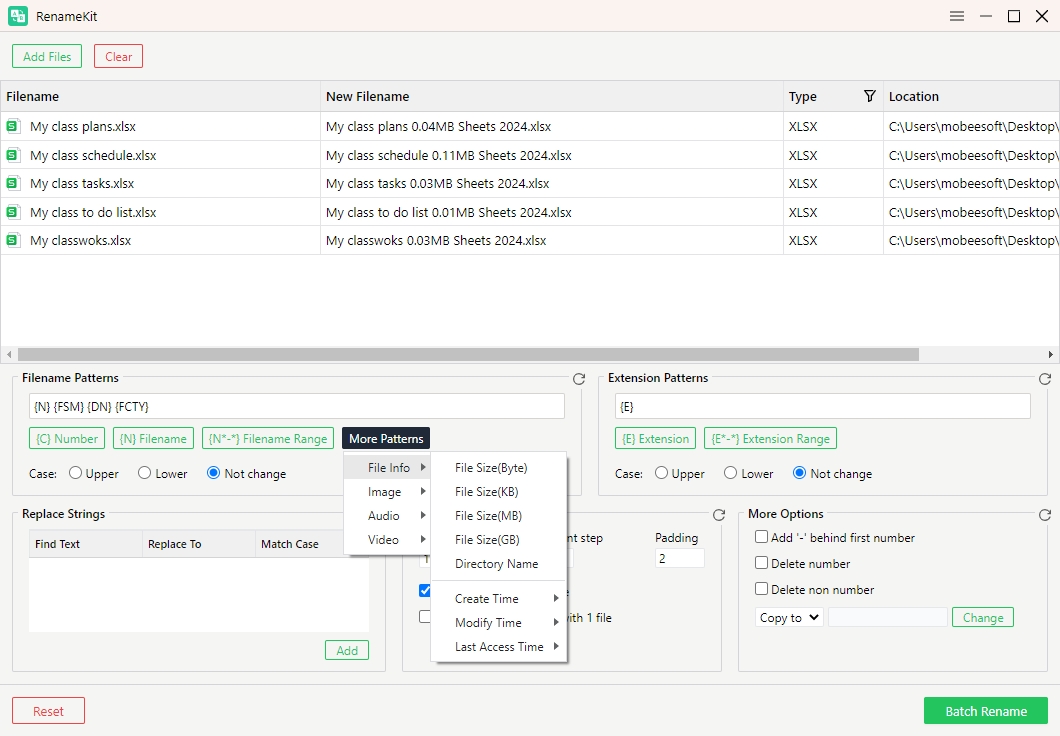
• Información de la imagen : agregue ancho, alto y resolución de imágenes a los nombres de archivos.
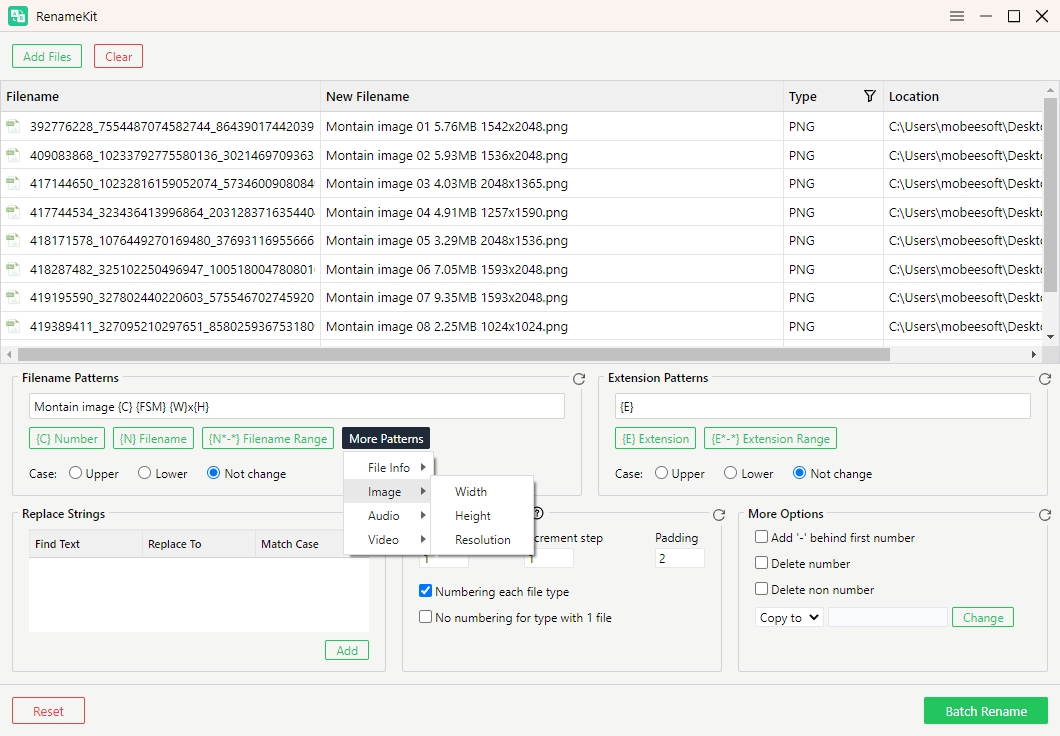
• Información de audio : agregue duración, frecuencia de muestreo, canales y tasa de bits de archivos de audio a los nombres de los archivos.
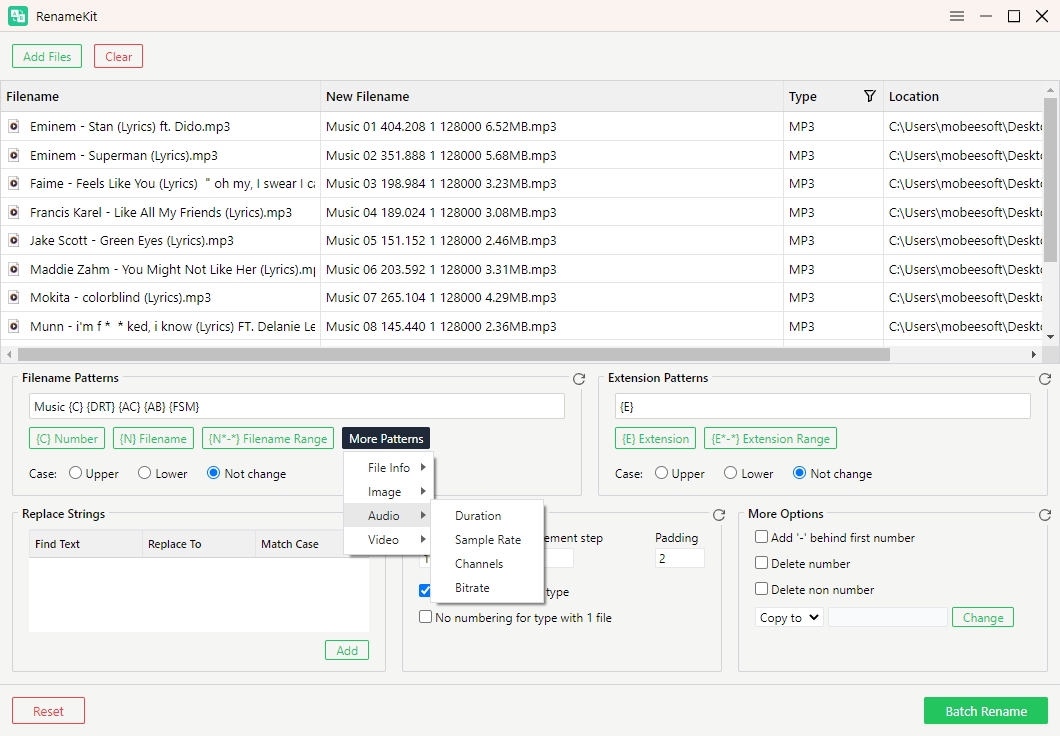
• Información del vídeo : agregue duración, ancho, alto, resolución, velocidad de cuadros y velocidad de bits de archivos de video a los nombres de los archivos.
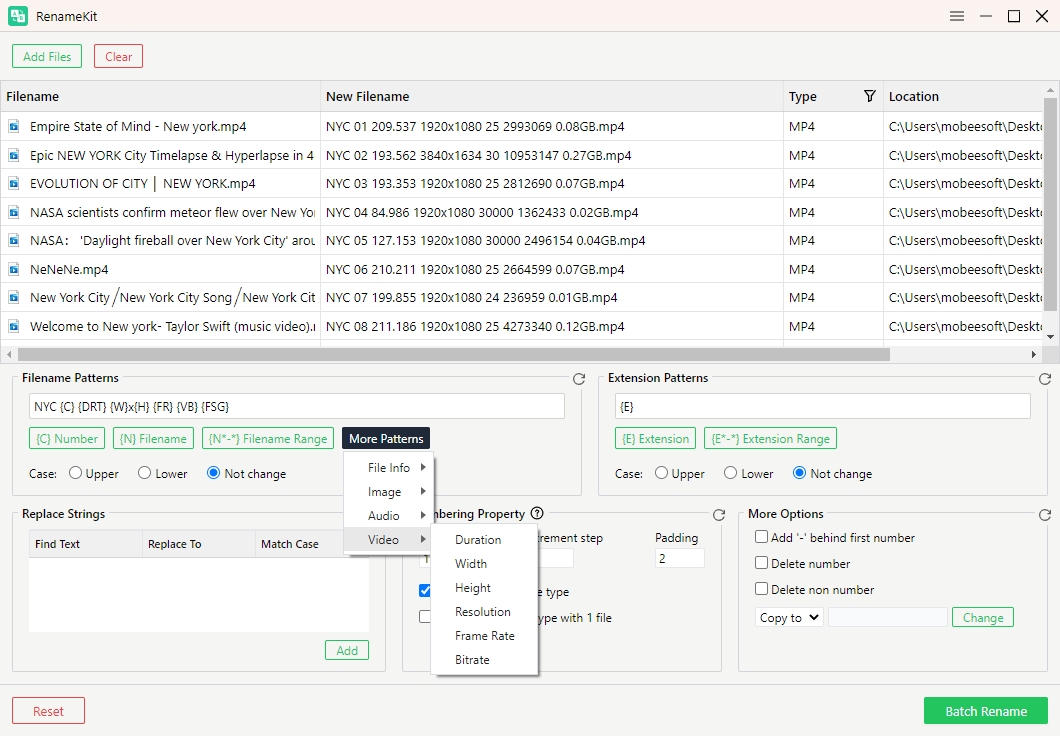
4.7 Cambio de extensión
RenameKit le permite cambiar las extensiones de archivos. lo cual es útil cuando necesita estandarizar extensiones de archivos, convertir tipos de archivos o corregir extensiones incorrectas.
¿Cómo agregar extensiones de cambio a los nombres de archivos?
Localizar “ Patrones de extensión ”> Ingrese la nueva extensión de archivo que desea aplicar a los archivos seleccionados> Cambie la extensión si es necesario.
por ejemplo, cambiar las extensiones de archivo de .png a .jpg:
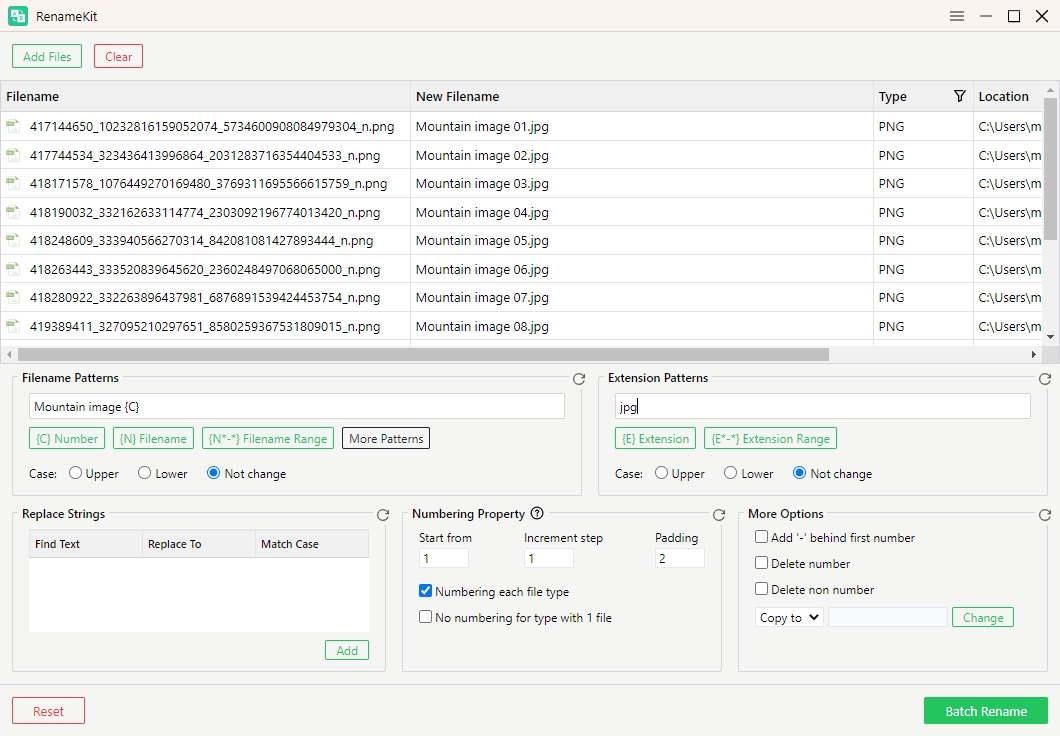
Nota: Tenga cuidado al cambiar las extensiones de archivos, ya que las extensiones incorrectas pueden inutilizar los archivos si el contenido no coincide con la extensión.
4.8 Combinando reglas de cambio de nombre
Puede aplicar múltiples criterios de cambio de nombre a sus archivos simultáneamente con RenameKit según sus necesidades. Esto puede resultar especialmente útil para tareas complejas de cambio de nombre que requieren una combinación de diferentes reglas.
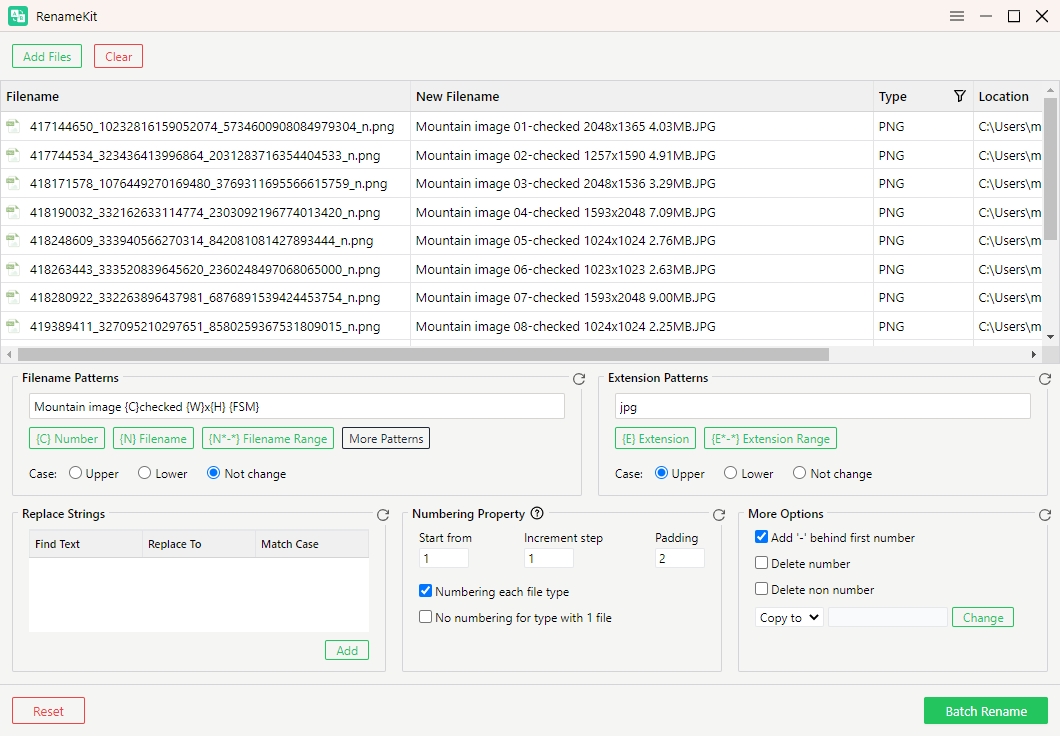
5. Botones de acción de RenameKit
5.1 Filtrar archivos o carpetas
RenameKit le permite limitar la selección de archivos o carpetas según criterios específicos. Esta característica es esencial para apuntar solo a los archivos o carpetas que cumplen condiciones particulares, lo que hace que el cambio de nombre masivo sea más eficiente y organizado.
Cómo filtrar archivos o carpetas:
Localice el panel de archivos> haga clic en el icono de filtro en el " Tipo ”Opción> Filtrar archivos según el tipo.
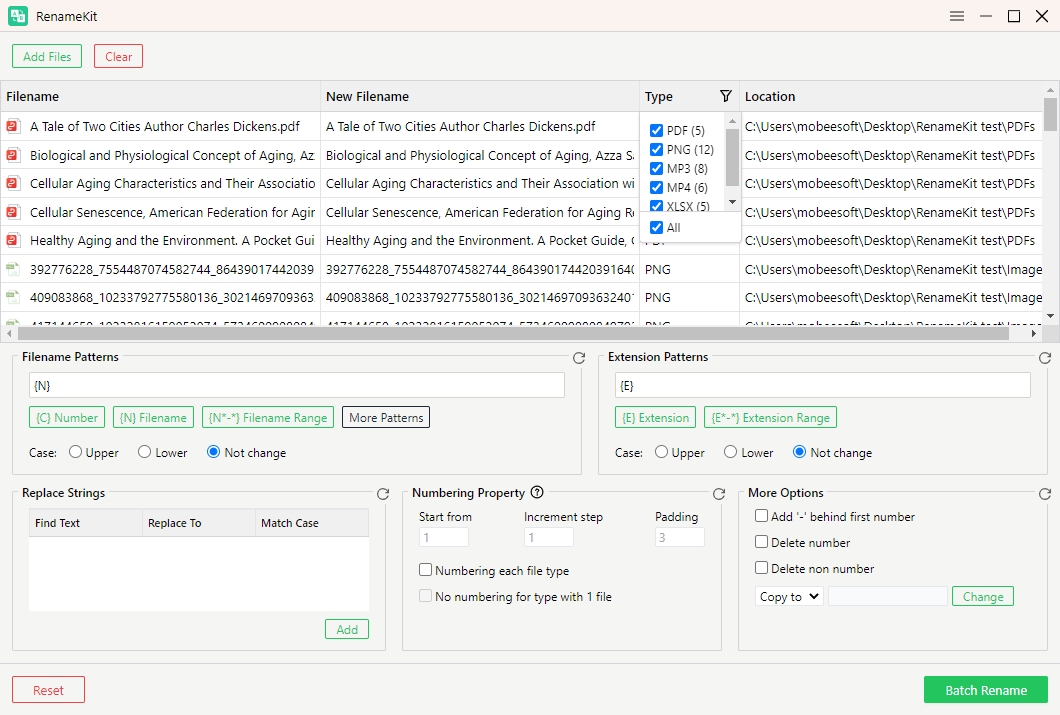
5.2 Mover o copiar archivos
RenameKit también proporciona funcionalidad para mover o copiar archivos como parte del proceso de cambio de nombre. Esta característica es particularmente útil al organizar archivos en diferentes directorios o crear copias de seguridad.
¿Cómo mover o copiar archivos?
Localizar “ Mas opciones ” > Elija “ Copiar a " o " Mover a ”> Seleccione la carpeta de destino donde desea mover o copiar los archivos> Confirme el directorio de destino.
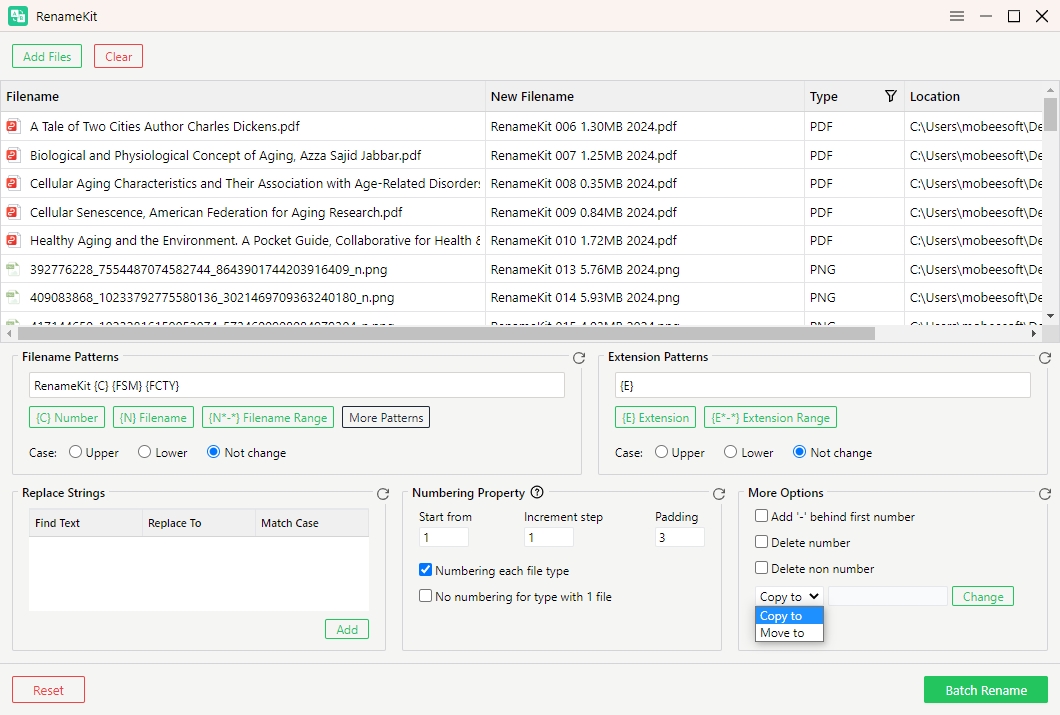
5.3 Restablecer reglas de cambio de nombre
Las reglas de cambio de nombre para restablecer La función en RenameKit le permite borrar todos los criterios de cambio de nombre actuales y comenzar de nuevo. Esto puede resultar útil si desea descartar la configuración actual y reconfigurar nuevas reglas de cambio de nombre desde cero.
¿Cómo utilizar la función Restablecer?
Haga clic en el " Reiniciar El icono "en la parte inferior de cada sección de patrón eliminará los criterios de cambio de nombre dentro de la sección.
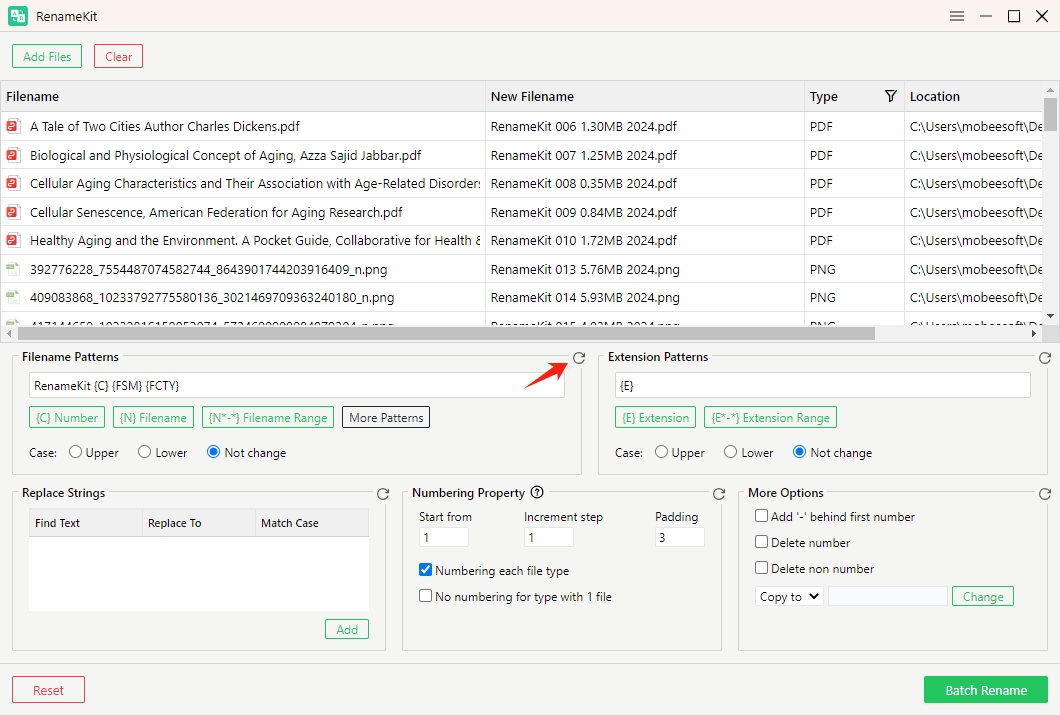
Haga clic en el " Reiniciar El botón "en la esquina inferior izquierda de la interfaz eliminará todos los criterios de cambio de nombre actuales que se hayan configurado.
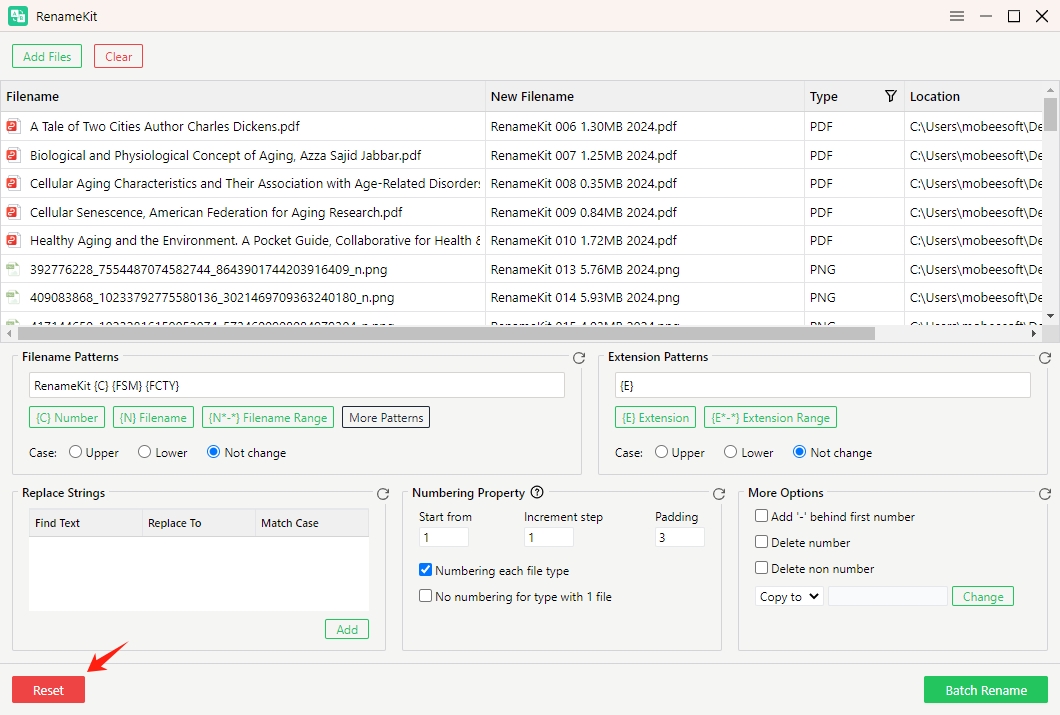
5.4 Cambiar nombre de archivos por lotes
RenameKit permite a los usuarios cambiar el nombre de varios archivos con un solo clic. Puedes hacer clic en " Cambiar nombre por lotes "Para aplicar los nuevos nombres a la carpeta seleccionada, verifique los cambios en el panel de vista previa y guárdelos en la carpeta de destino elegida.
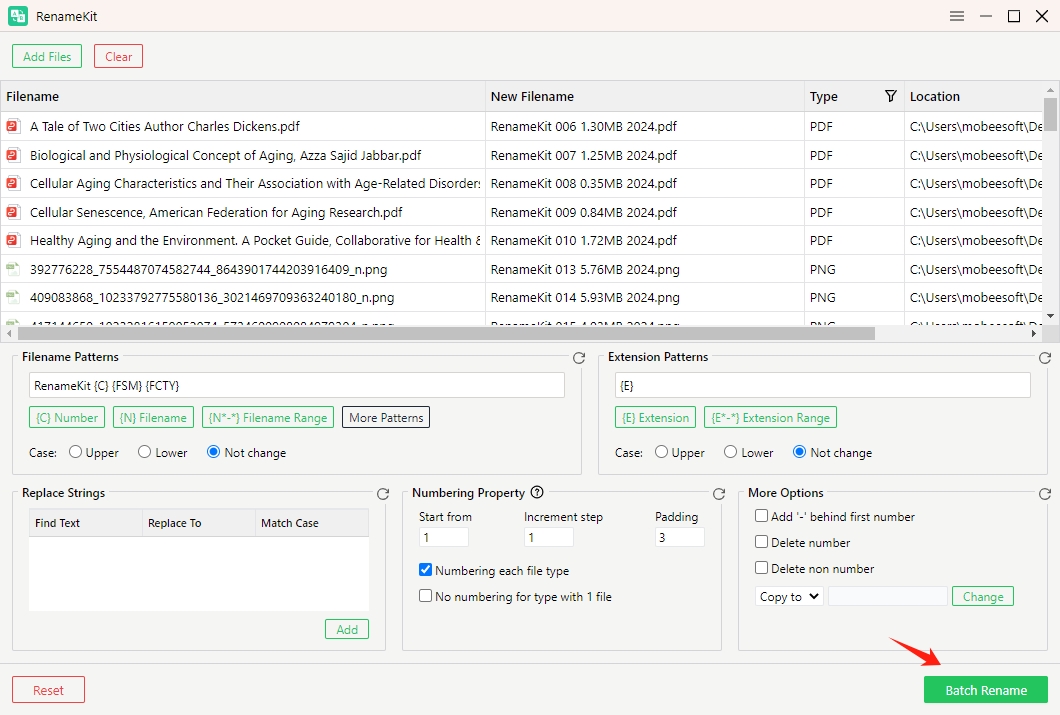
5.5 Eliminar un archivo o todos los archivos
Si desea borrar un archivo específico, seleccione el archivo y haga clic en " Borrar “. Si desea borrar todos los archivos de la lista actual, presione " Claro “.
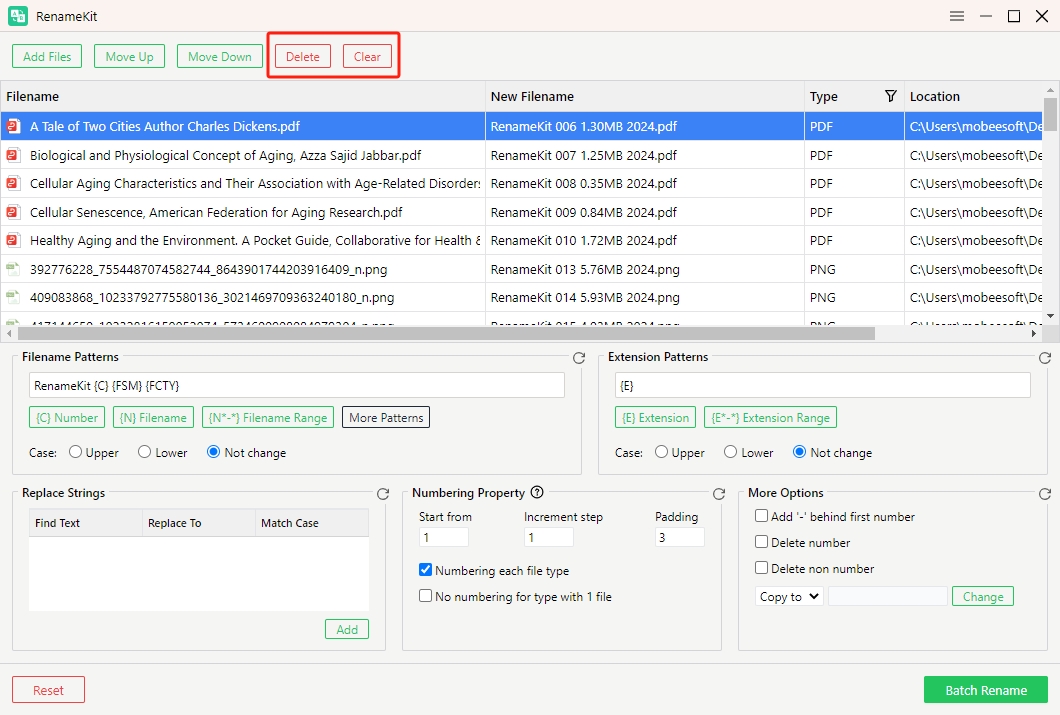
6. ¿Cómo actualizar RenameKit?
Ve a la menú de configuración en la barra de menú superior y seleccione " Buscar actualizaciones “. RenameKit buscará automáticamente las actualizaciones disponibles. Si hay una actualización disponible, se le pedirá que la descargue.
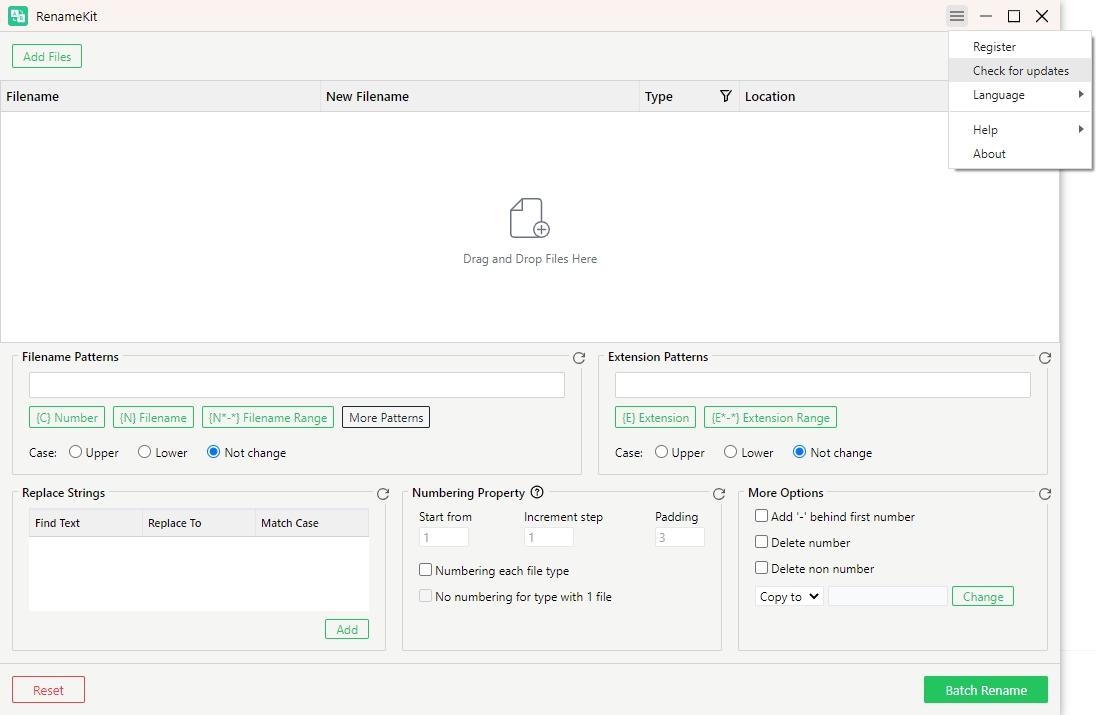
7. ¿Cómo obtener ayuda para RenameKit?
Dentro de RenameKit, vaya a " Ayuda ”menú. Elegir " Guía del usuario ”para leer guías detalladas sobre cómo utilizar las diferentes funciones de RenameKit; Elegir " Apoyo ”para conocer las preguntas frecuentes sobre Swyshare productos; Elegir " Abrir carpeta de registro ”para encontrar la carpeta de registro de RenameKit, envíela y obtenga ayuda del Swyshare equipo técnico.