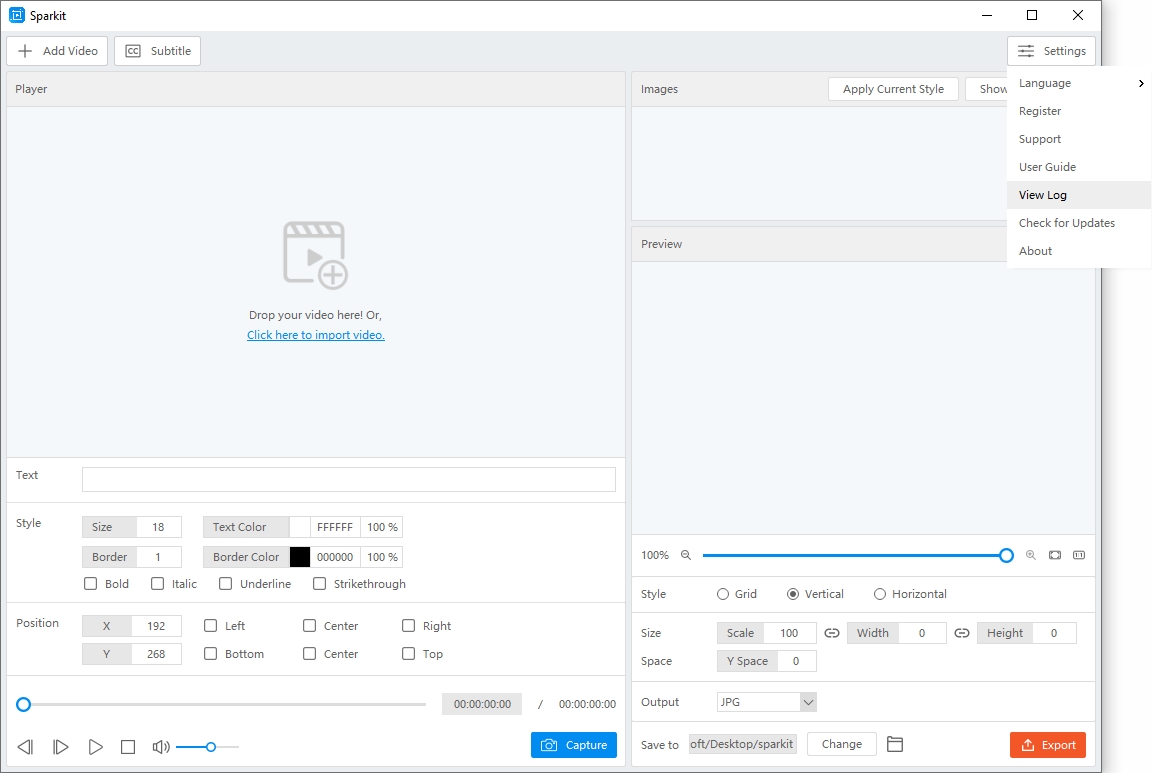Comience con Sparkit
Comience con Sparkit , obtenga momentos brillantes en video. Aquí hay una guía detallada usando Sparkit para capturar y fusionar capturas de pantalla de vídeo para historias visuales completas.
1. Cómo descargar e instalar Sparkit ?
1.1 Descargar Sparkit
Si todavía no tienes Sparkit en su computadora, haga clic en el siguiente botón para descargar Sparkit en tu Windows o Mac.
1.2 Instalar y ejecutar Sparkit
- En Windows
Localice el archivo de instalación descargado llamado " Sparkit .exe ”Y haga doble clic en él para ejecutarlo.
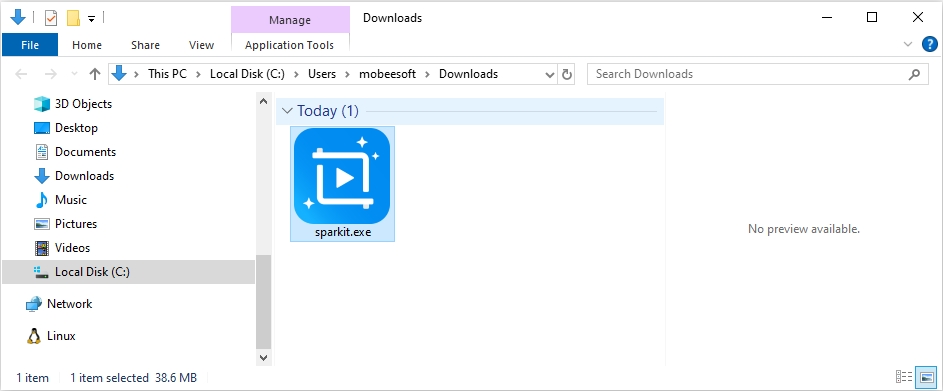
Se le pedirá que lea y acepte el Acuerdo de licencia de usuario final (EULA). Revisa los términos, y si estás de acuerdo, marca la casilla que indica tu aceptación y haz clic en “ Próximo “.
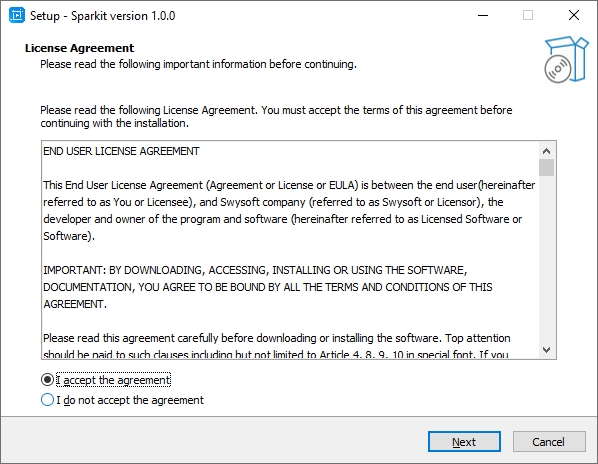
Elija la ubicación de destino para instalar Sparkit y haga clic en " Próximo ”para continuar el proceso.
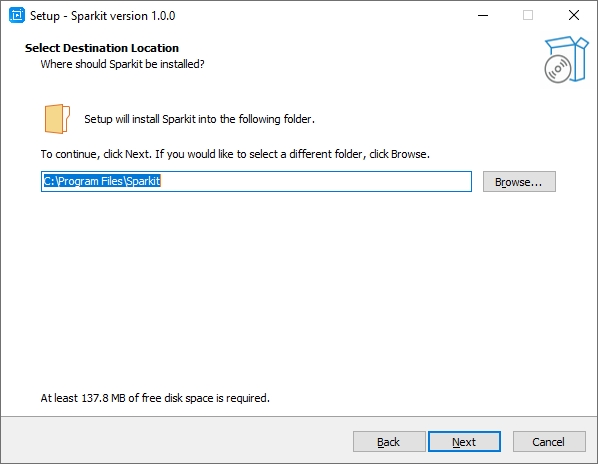
Clickea en el " Instalar ”Botón para comenzar el proceso de instalación.
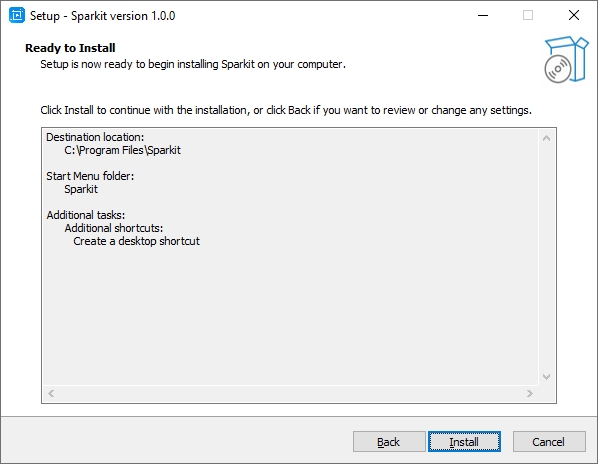
Una vez finalizada la instalación, verá una opción para iniciar Sparkit . Marque la casilla si desea iniciar el programa inmediatamente después de la instalación y haga clic en " Finalizar “.
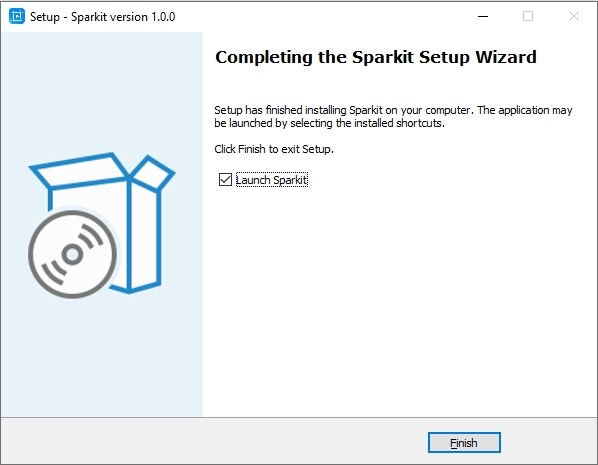
- En Mac
Localice el archivo de instalación descargado llamado " Sparkit .dmg ”en su carpeta de Descargas y haga doble clic en él para abrirlo.
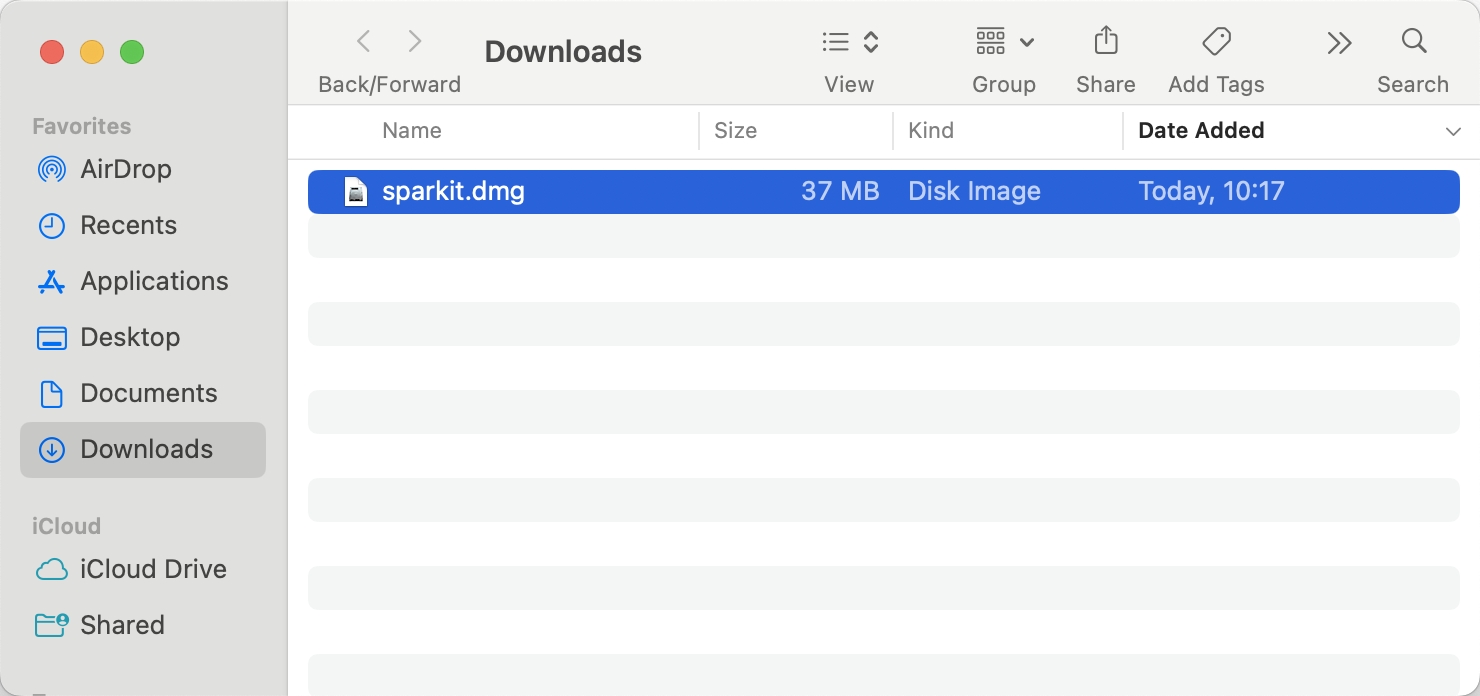
Arrastrar el Sparkit al icono de la carpeta Aplicaciones para comenzar el proceso de instalación. Esto copiará el Sparkit aplicación a la carpeta Aplicaciones de su Mac.
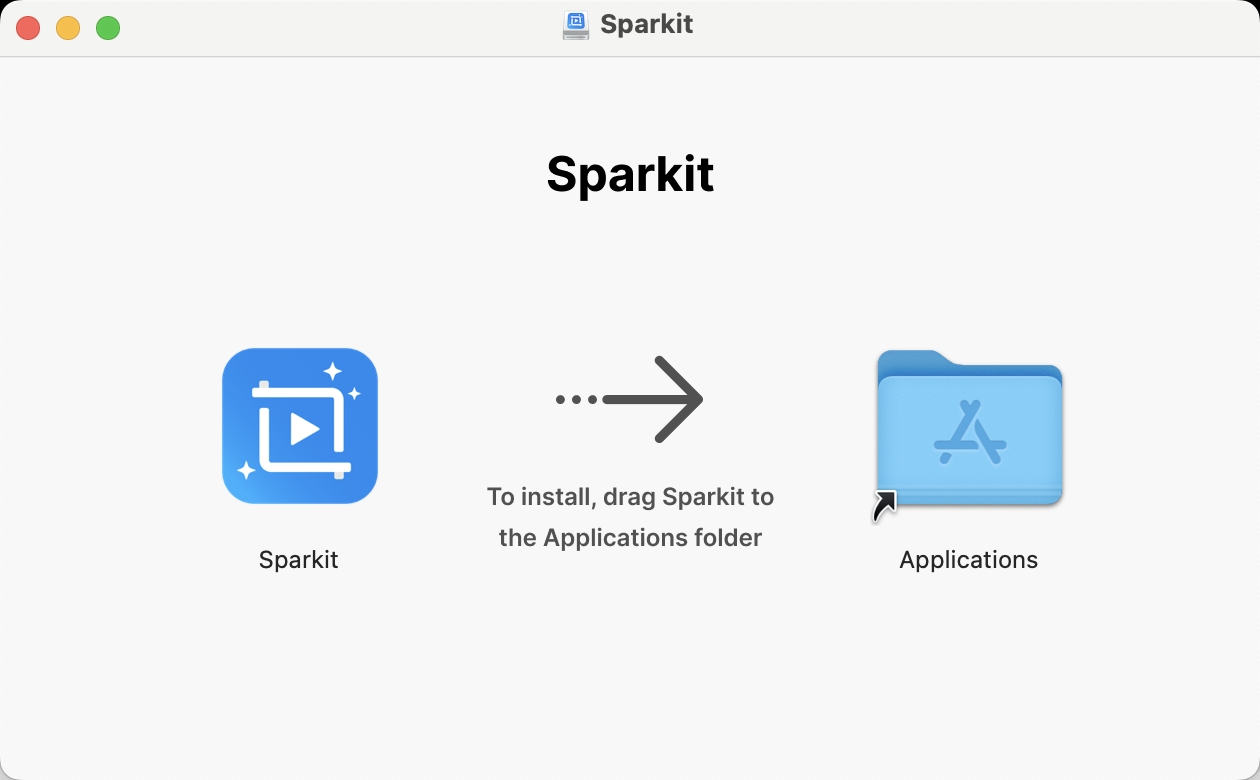
Navegue a su carpeta de Aplicaciones y localice el Sparkit solicitud. Haga doble clic en el Sparkit icono para iniciar la aplicación en su Mac.
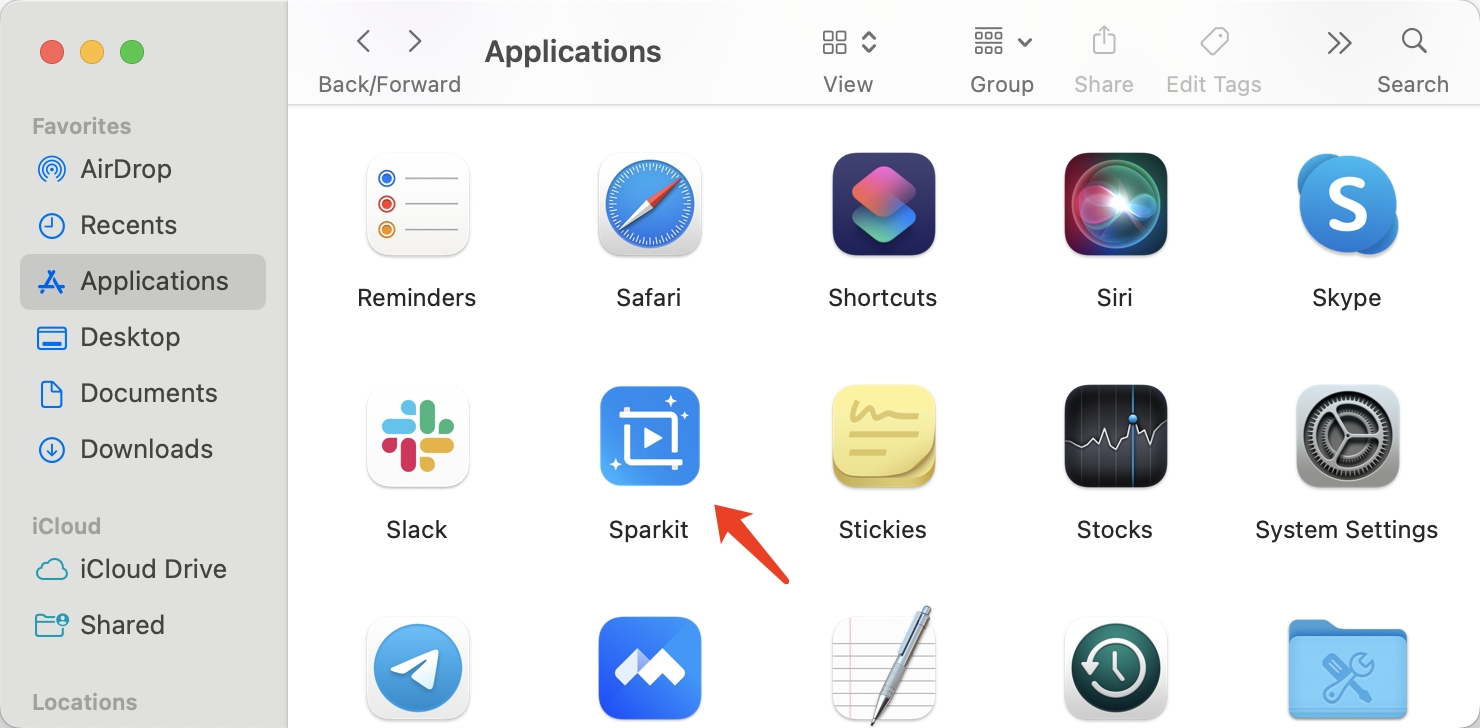
2. Cómo registrarse Sparkit ?
Sparkit proporciona tanto una versión de prueba gratuita como una versión completa. La versión de prueba gratuita de Sparkit tiene estas restricciones: no puede usar la función de subtítulos automáticos y sus archivos de salida vienen con marcas de agua, por lo que si desea usar todas las funciones de Sparkit , se sugiere que elijas un Sparkit Plan Pro del sitio oficial.
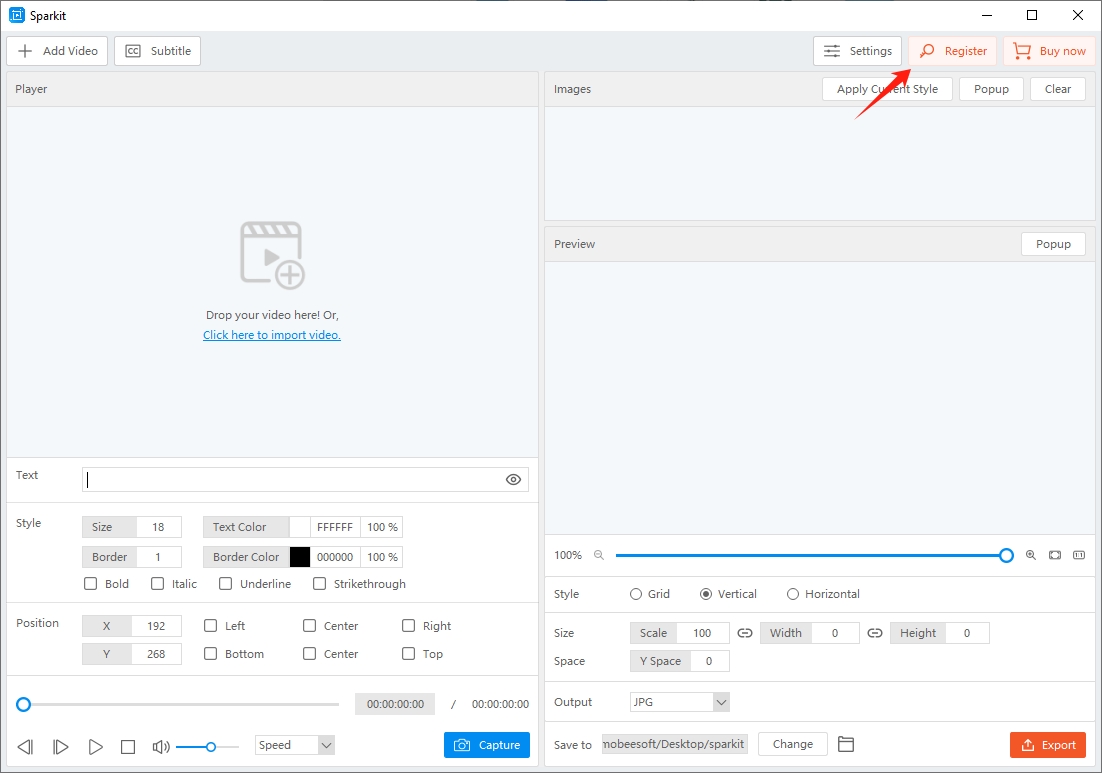
Después de la compra, recibirá un correo electrónico con la información de su pedido, incluida la clave de licencia. Copie la clave y regrese a la Sparkit software, vaya a " Ajustes " y haga clic en " Registro " botón.
Pegue la clave copiada y haga clic en " Registro " Para activar tu cuenta.
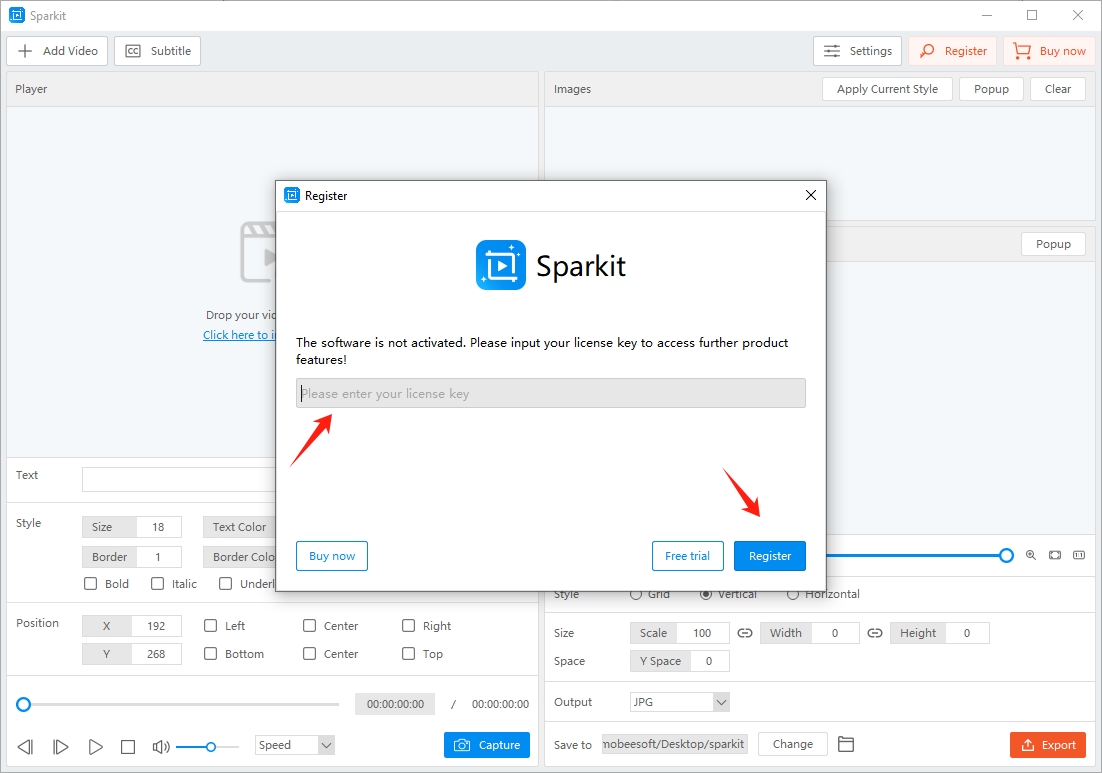
Después de registrarse, puede obtener acceso a todas las funciones de Sparkit sin límites.
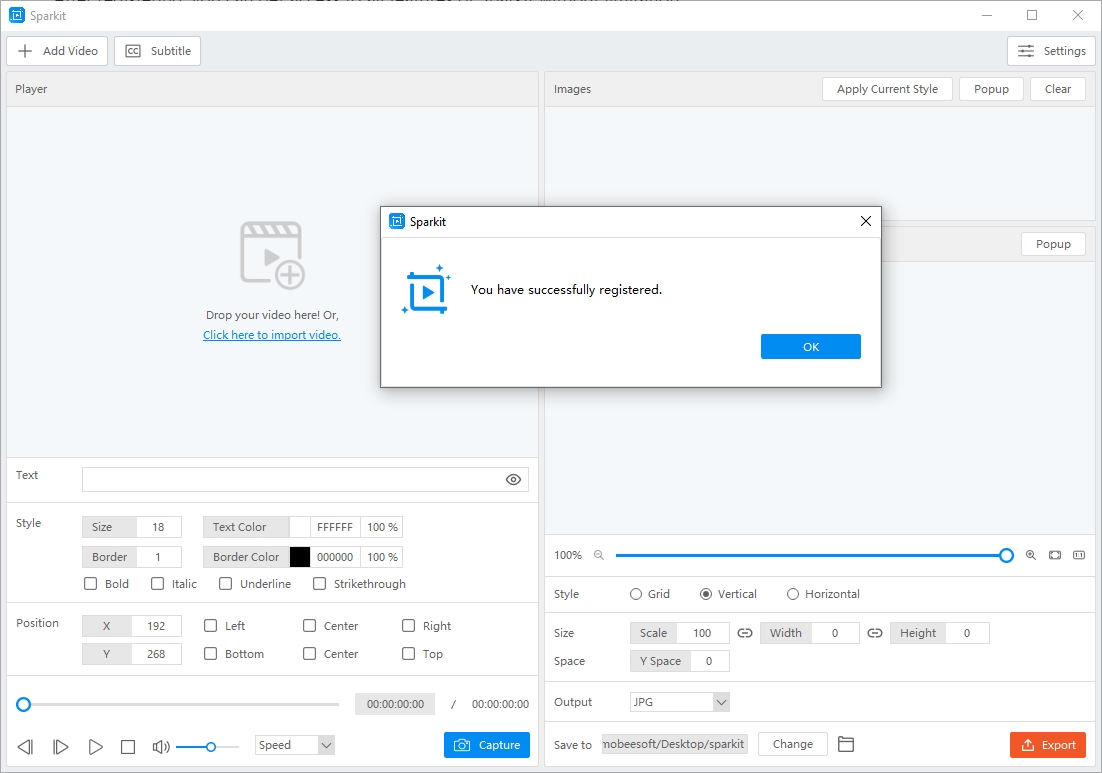
3. ¿Cómo utilizar Spakit?
3.1 Subir vídeo
Añade tu vídeo a Sparkit simplemente usando arrastrar y soltar (o) seleccionándolo desde su computadora.
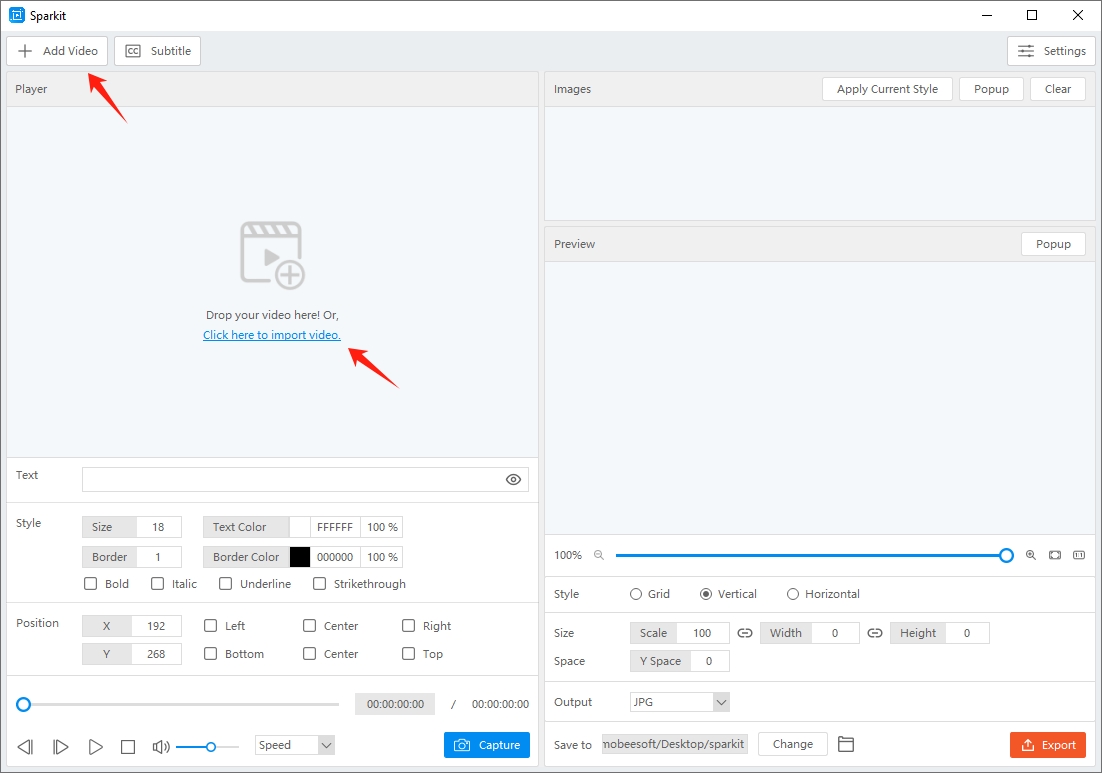
3.2 Agregar subtítulos
- Subtítulos automáticos
Agregar subtítulos a su video puede llevar mucho tiempo usando Sparkit Los subtítulos automáticos. Después de subir un vídeo, haga clic en " Subtitular ” > localizar “ Subtítulos automáticos ”> Elige el idioma de tu video> toca “ Crear “.
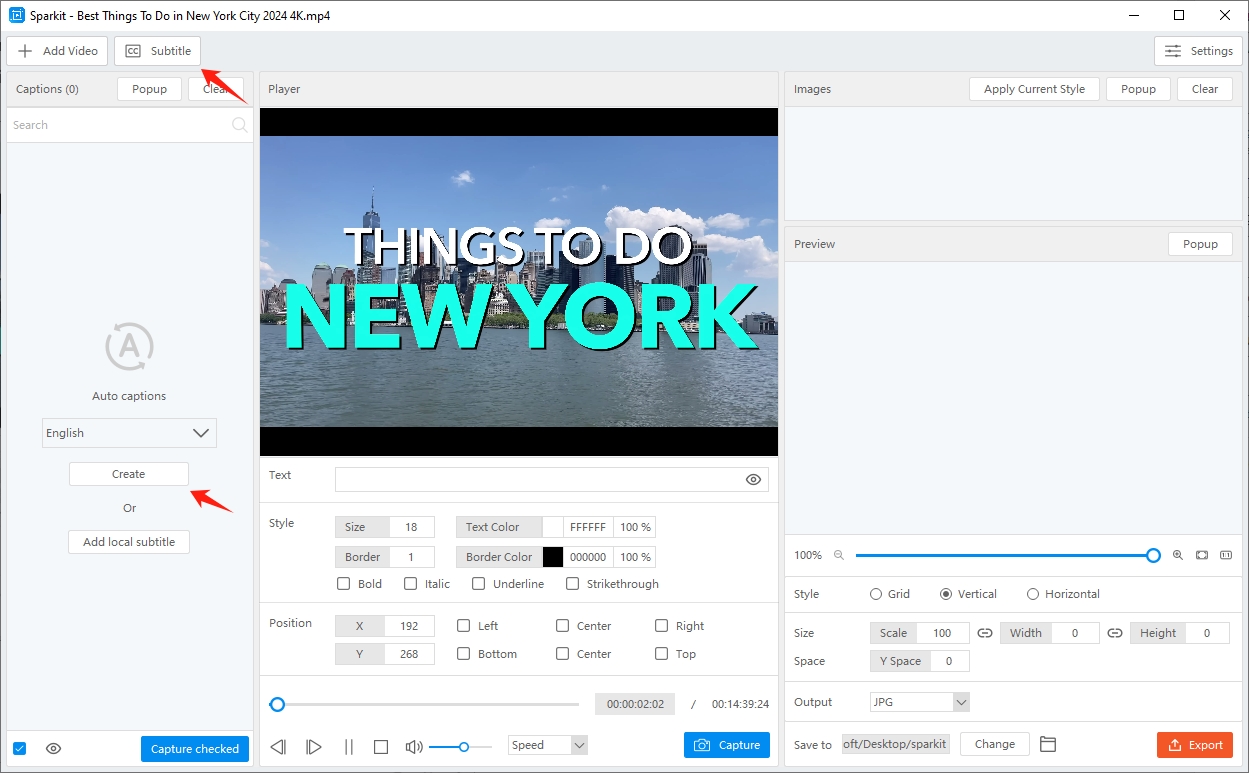
Sparkit Comenzará a transcribir el discurso del video a texto, y esto llevará algún tiempo según la duración del video.
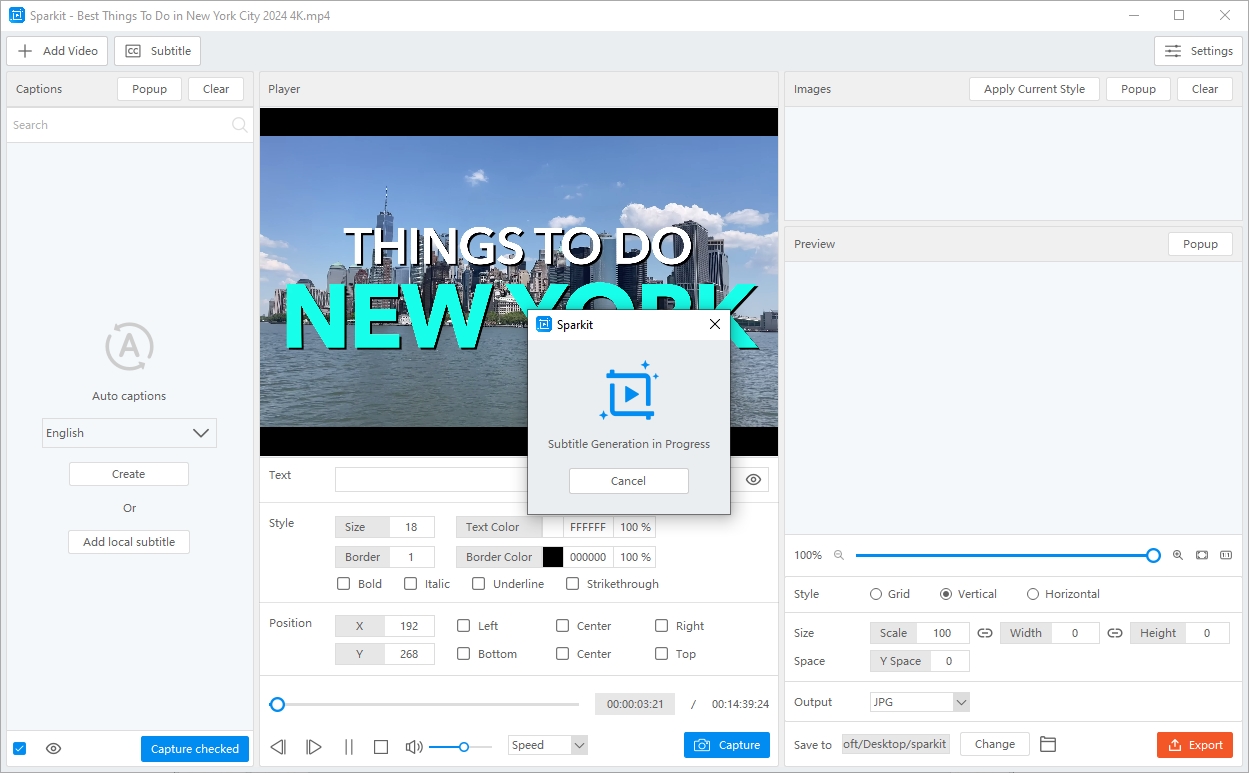
Una vez completada la generación de subtítulos, Sparkit le mostrará todos los cuadros de video capturados con subtítulos.
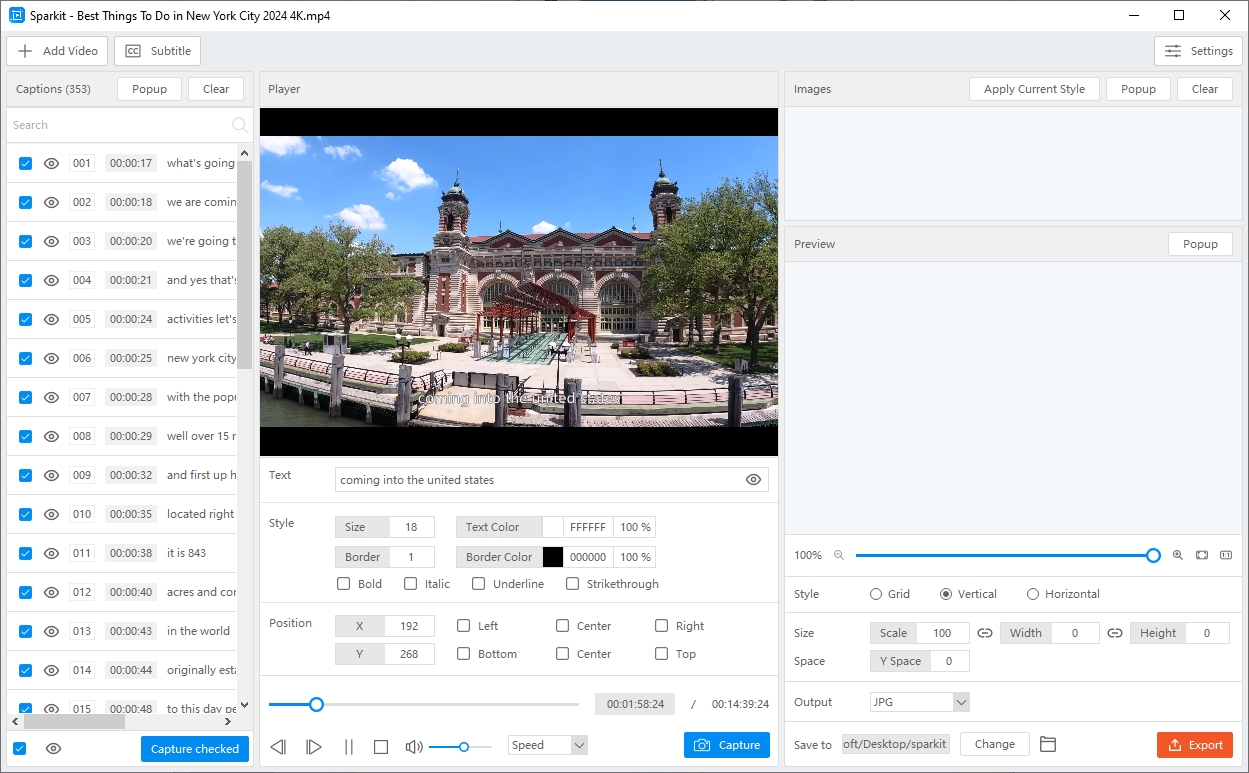
- Subir subtítulo local
Sparkit También permite cargar subtítulos existentes al video haciendo clic en " Agregar subtítulo local “. Sus formatos de subtítulos pueden ser SRT, VTT, SSA, ASS, SUB y más.
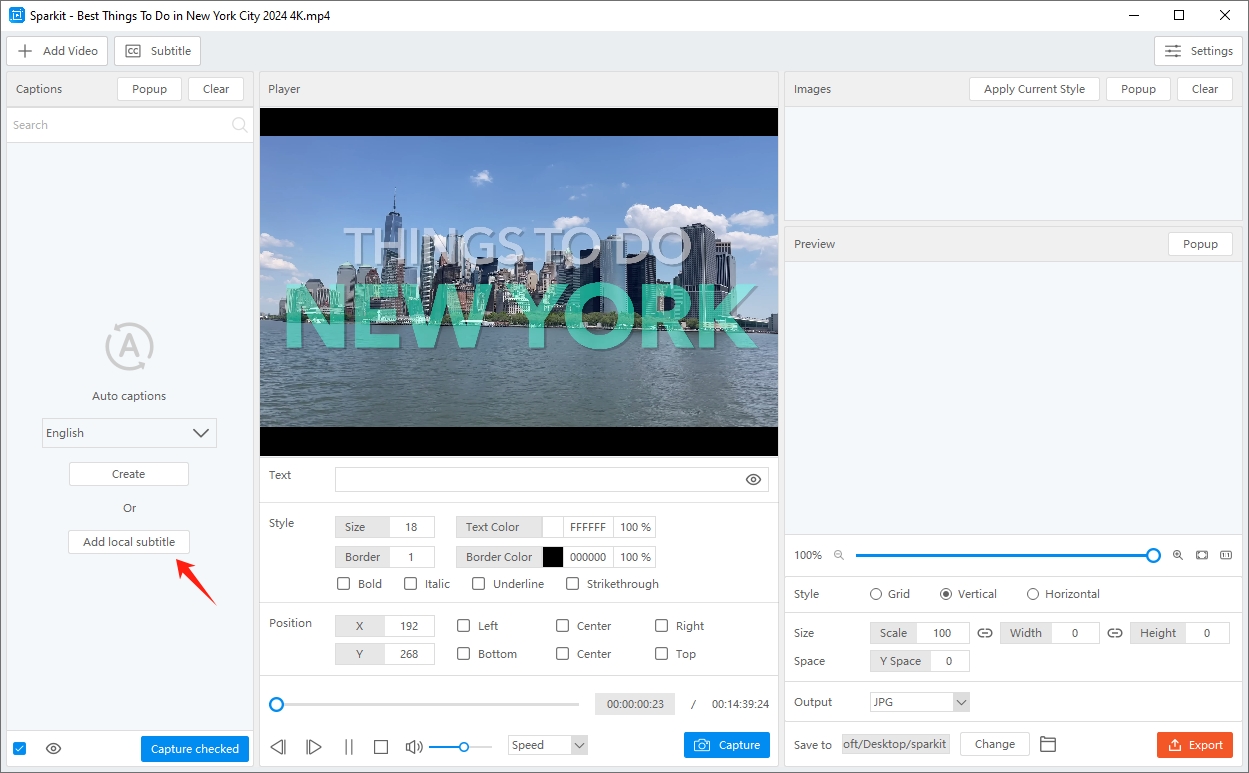
- Ventana emergente de subtítulos
Clickea en el " Surgir ”Y aparecerá una ventana emergente de subtítulos individuales.
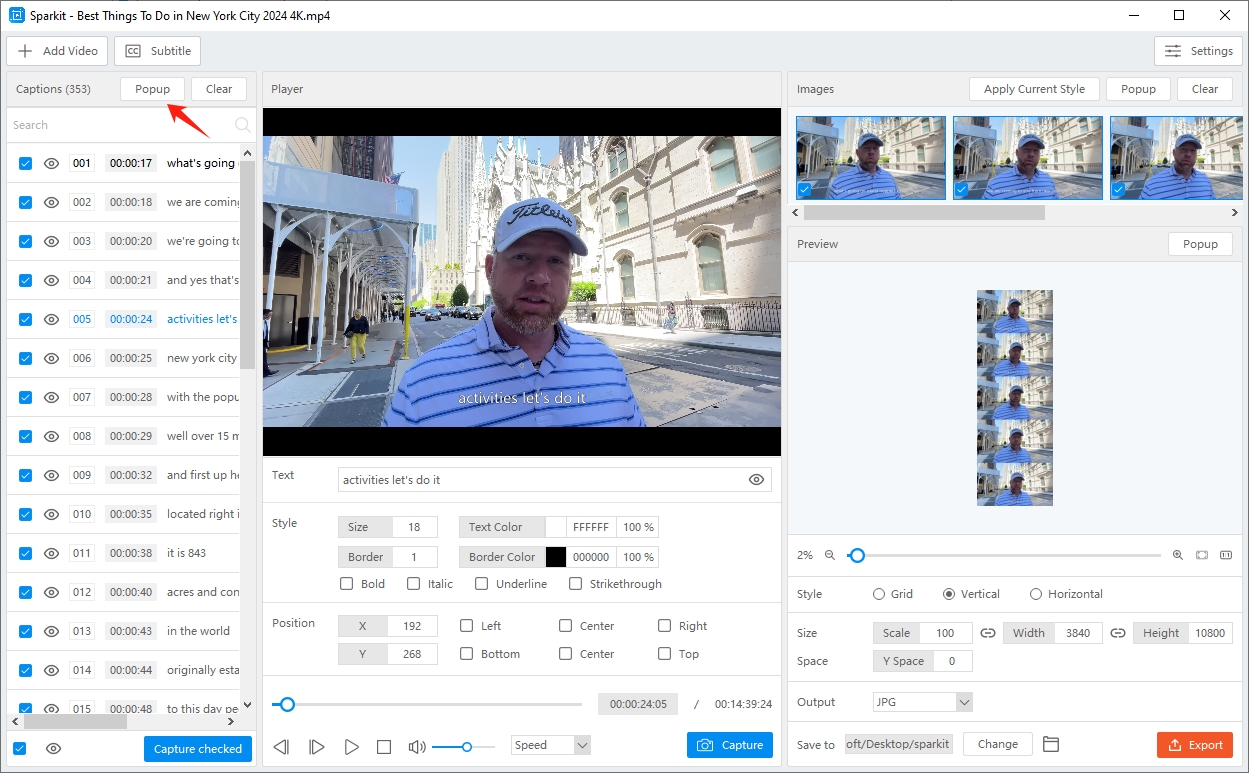
Puede ajustar el tamaño de la ventana emergente para que la edición de subtítulos sea más conveniente.
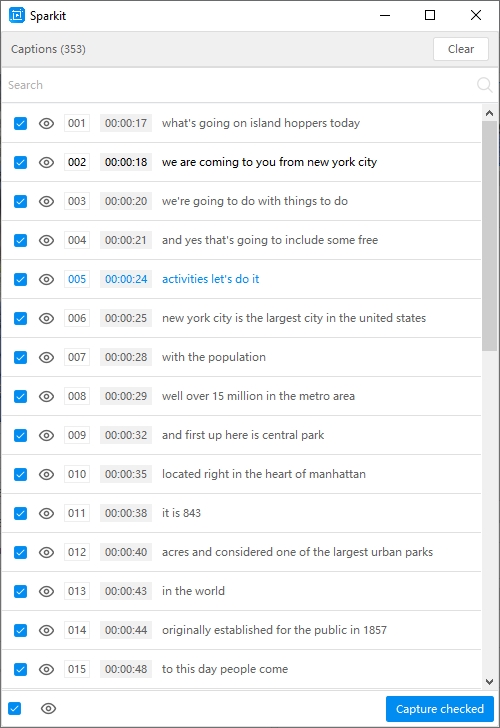
- Eliminar subtítulos
Para eliminar el subtítulo, simplemente haga clic en " Claro "Botón en el" Subtítulos " sección.
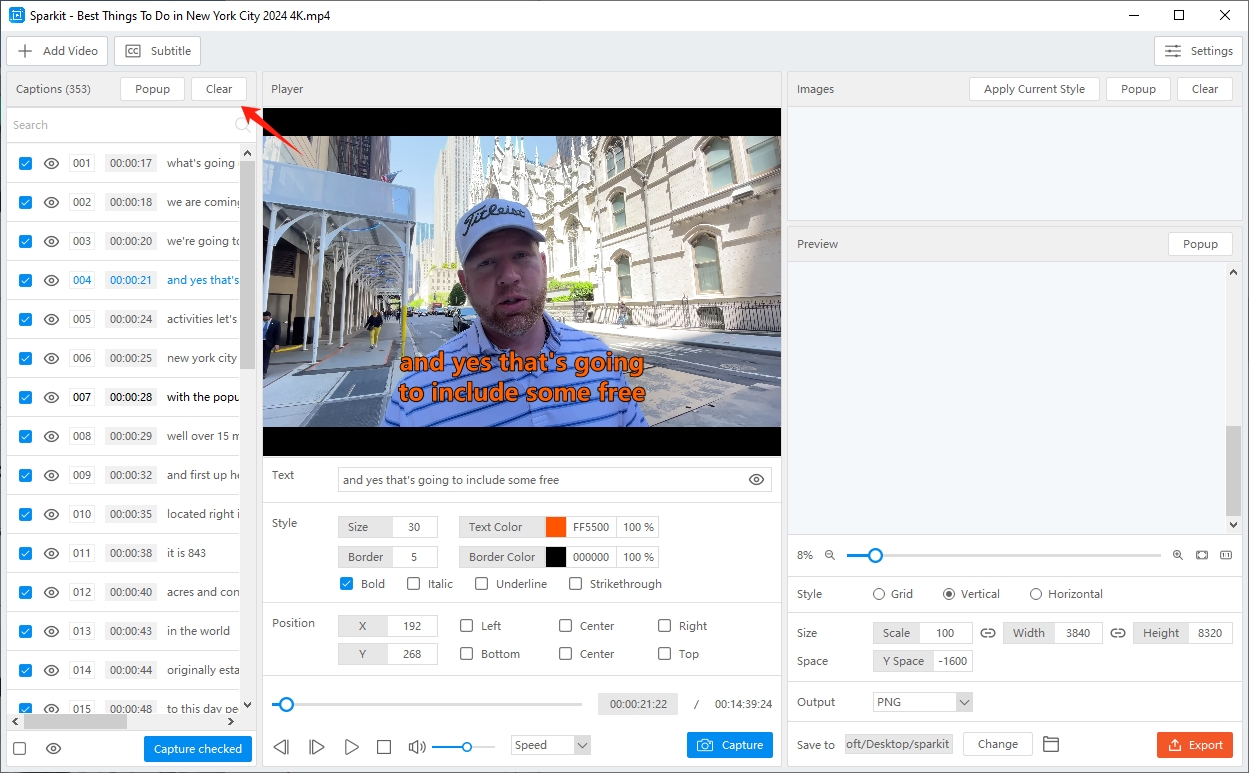
3.3 Capturar imágenes de vídeo
Después de agregar subtítulos, puede ubicar un cuadro y tomar una captura de pantalla del video haciendo clic en " Captura " botón. Sparkit capturará la imagen sin perder calidad.
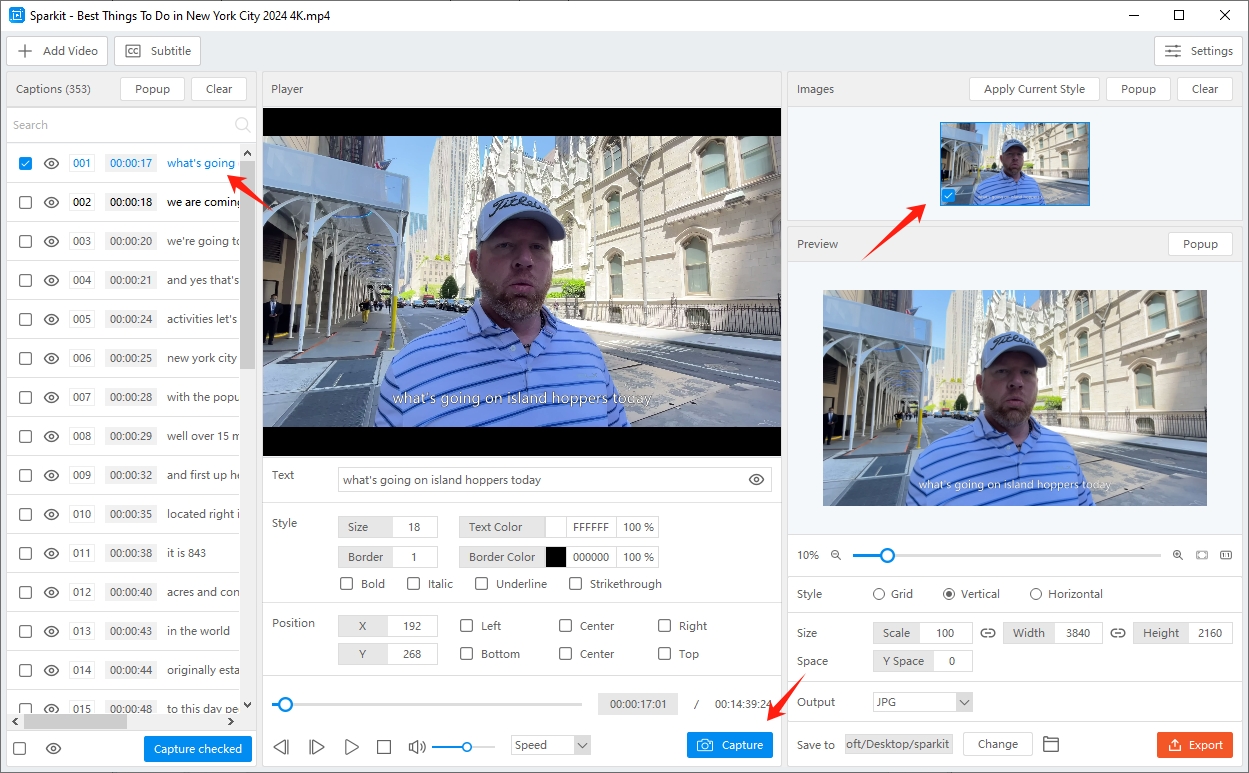
También puede seleccionar todas o varias imágenes y luego hacer clic en " Captura marcada ”Para capturar estas imágenes del video con un solo clic.
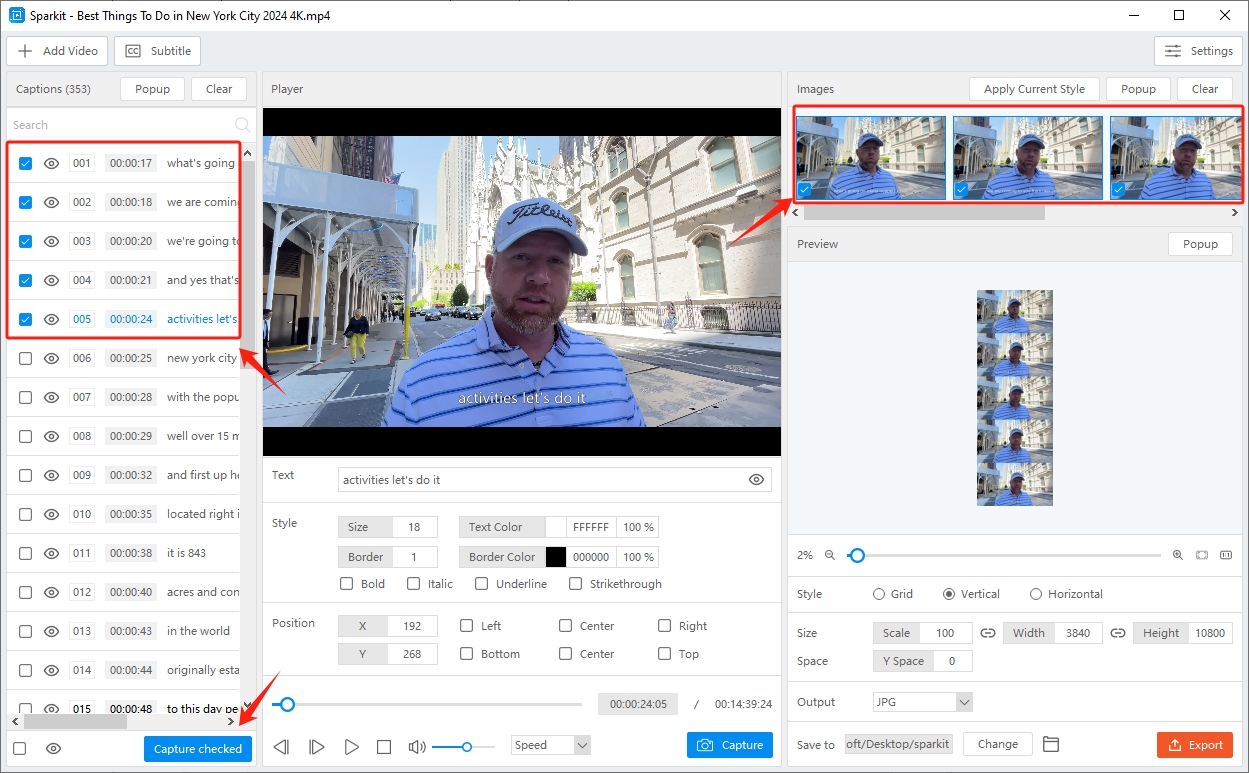
3.4 Ajustar subtítulos
Sparkit permite ajustar los subtítulos generados o cargados si es necesario.
Puede modificar el texto y presionar la tecla Intro para ajustar la línea.
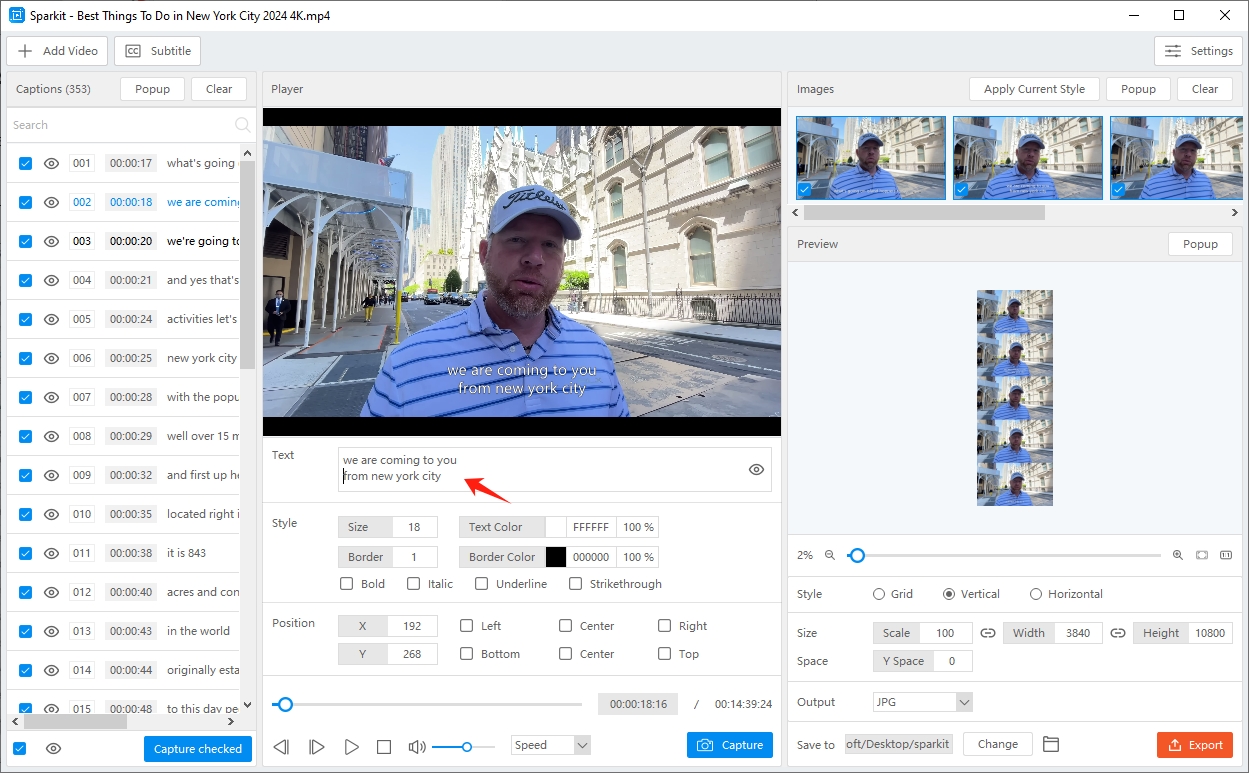
También puedes personalizar el estilo de los subtítulos (tamaño, color y borde) y la posición con el Sparkit interfaz.
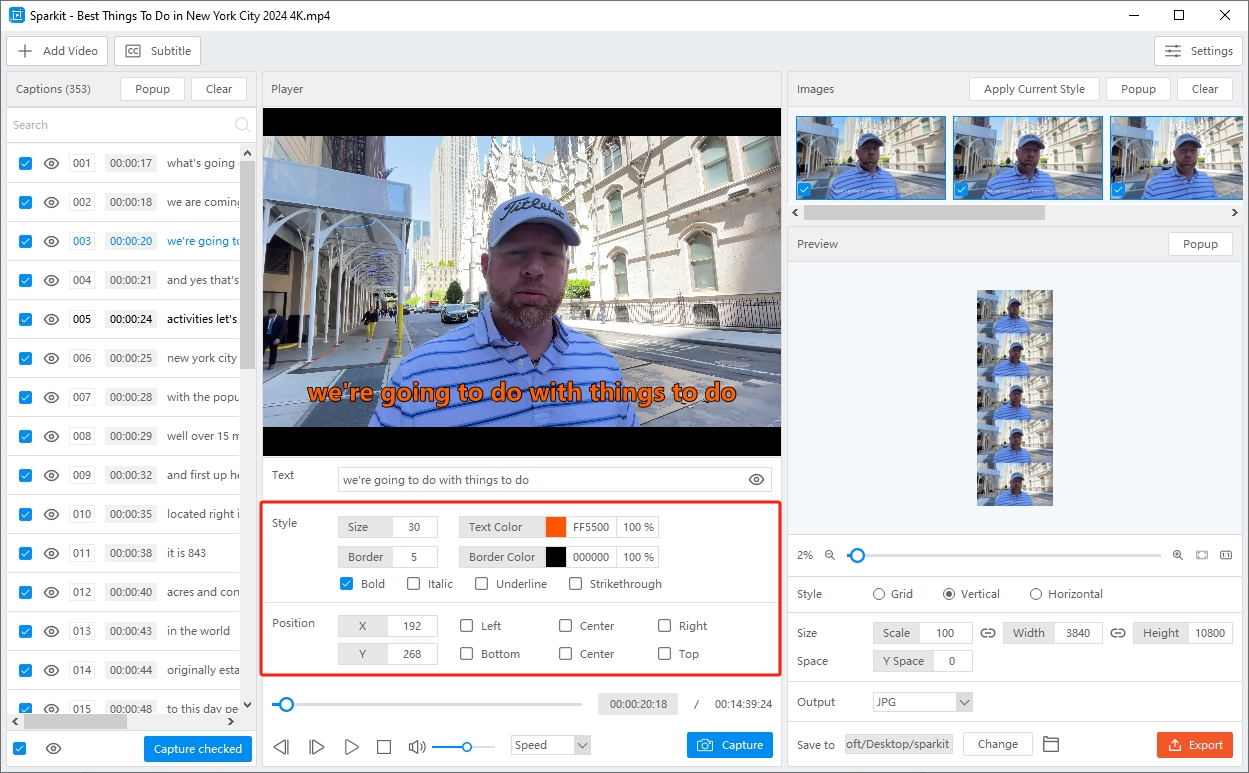
Si desea aplicar el estilo actual a todas las imágenes capturadas, haga clic en " Aplicar estilo actual " en el " Imágenes ”sección y Sparkit iniciará el proceso de solicitud.
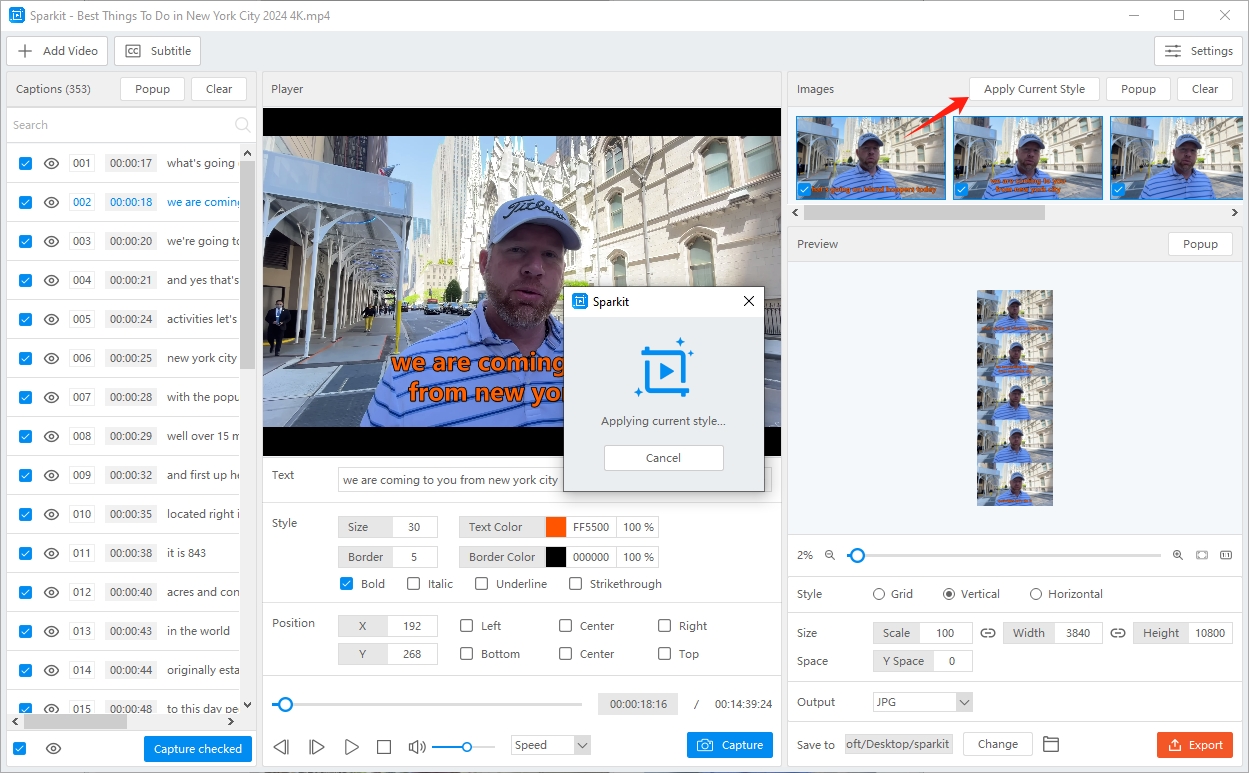
3.5 Seleccionar imágenes para exportar en local
Ubique el “ Imágenes ”, haga clic en “ Surgir ”para obtener una vista previa de todas las imágenes capturadas.
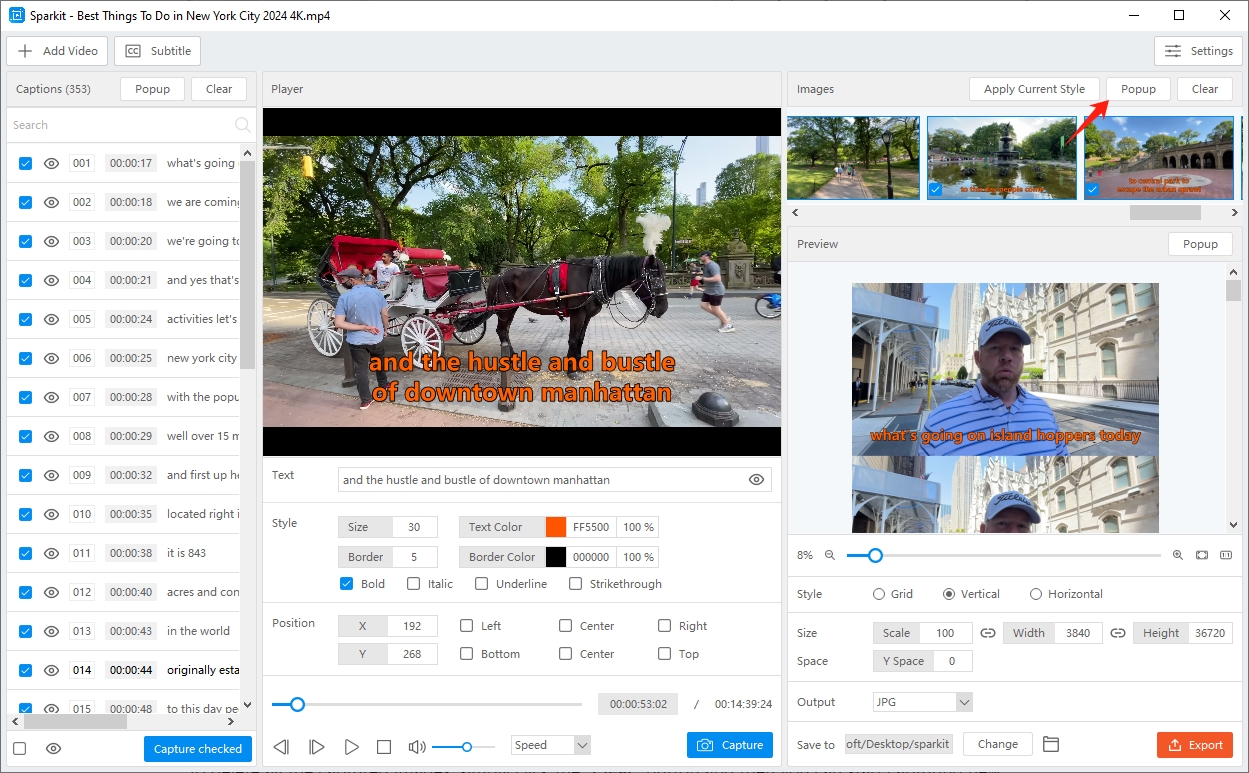
Puedes elegir varias imágenes para exportar o exportar todas las imágenes de tu ordenador con un solo clic.
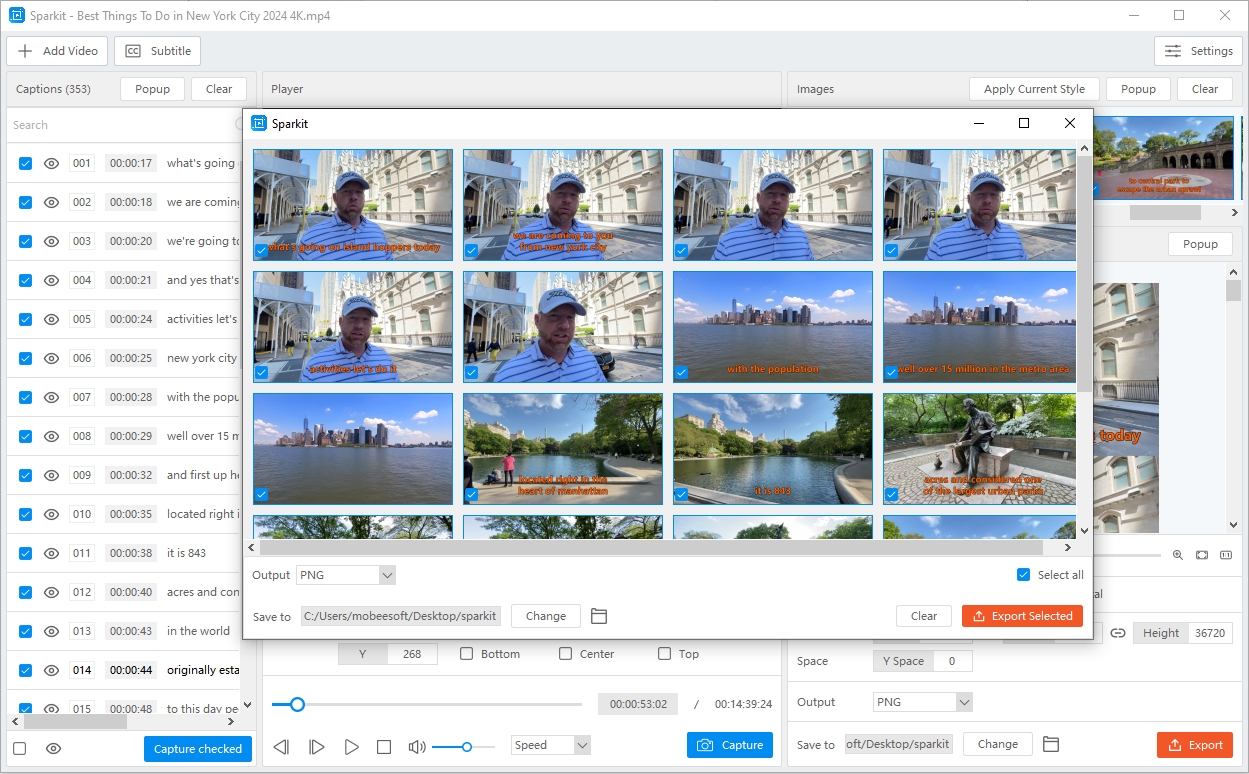
Para eliminar todas las imágenes capturadas, simplemente haga clic en " Claro ”Y luego podrá comenzar a capturar nuevas imágenes.
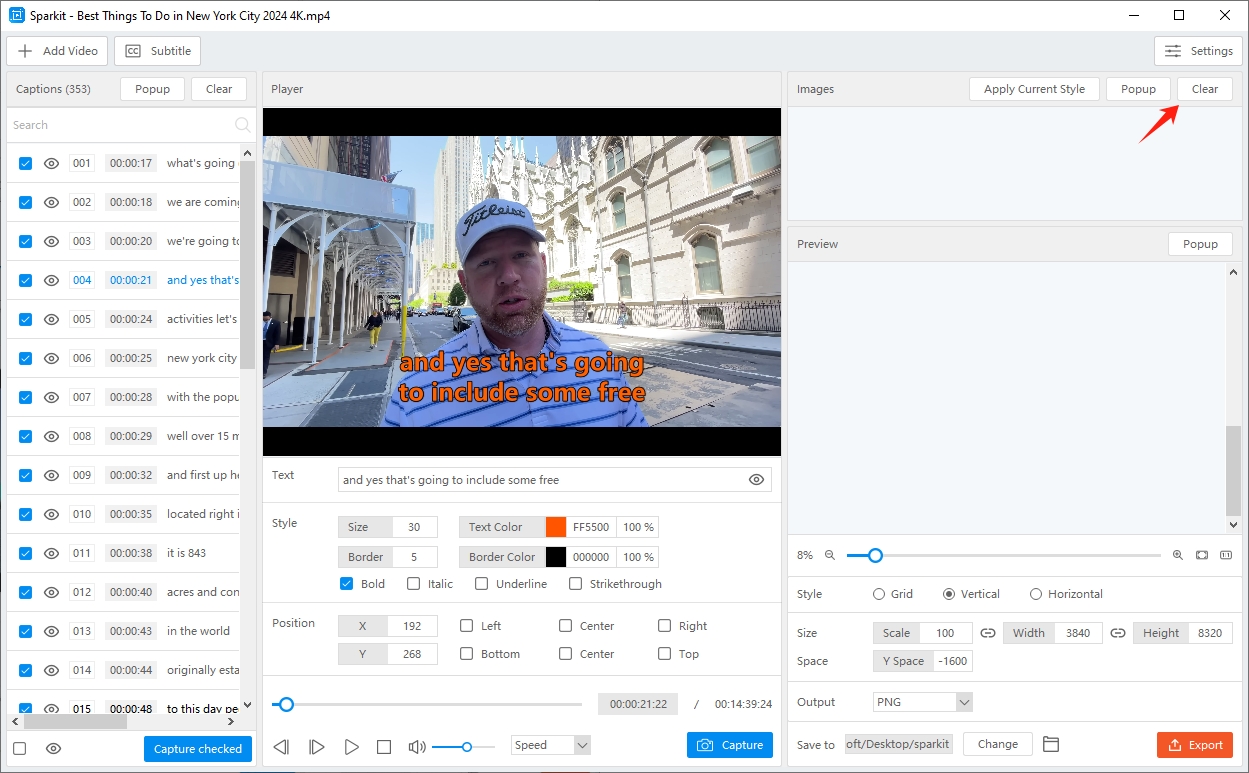
3.6 Fusionar varias imágenes en una
- Elija imágenes para combinar
Seleccione las imágenes que desea combinar en una nueva, luego ubique el botón " Avance " sección.
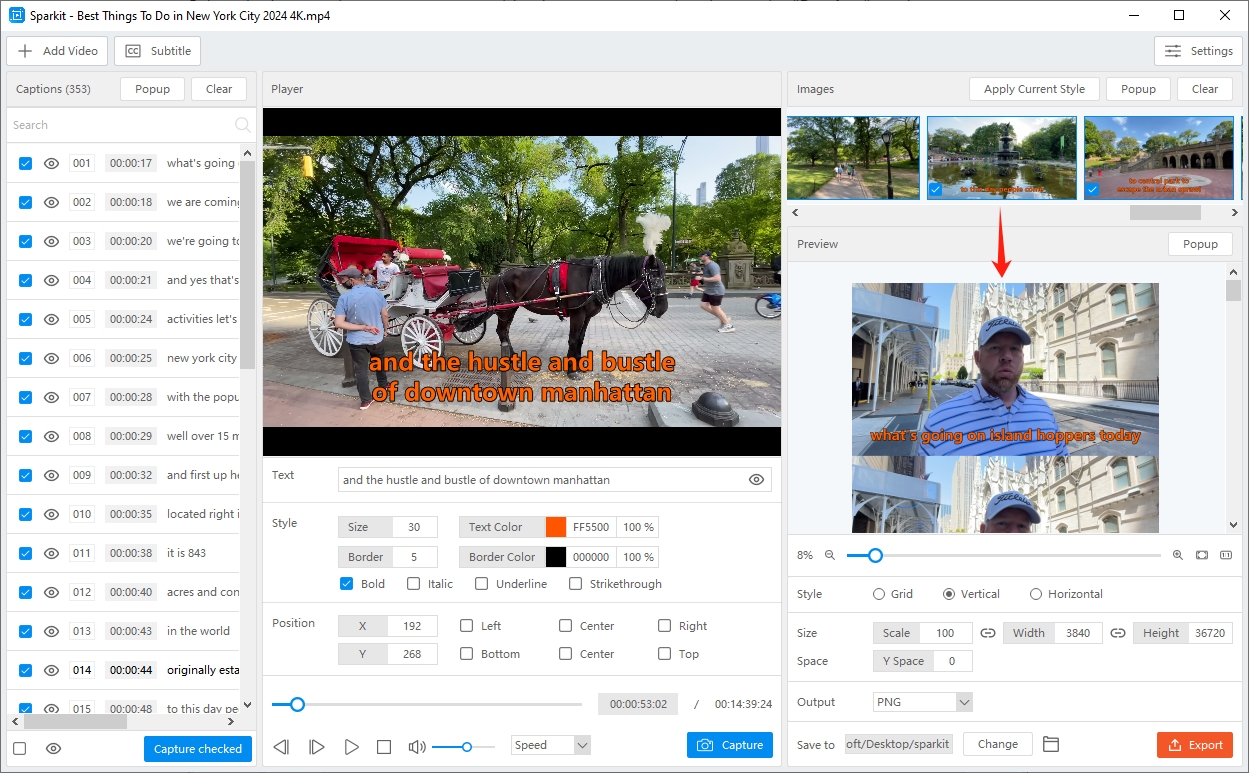
- Personalizar la configuración de salida de imagen
Personalice la configuración de la imagen que desea exportar, incluido el estilo, el tamaño y el espacio, el formato y la ubicación del archivo.
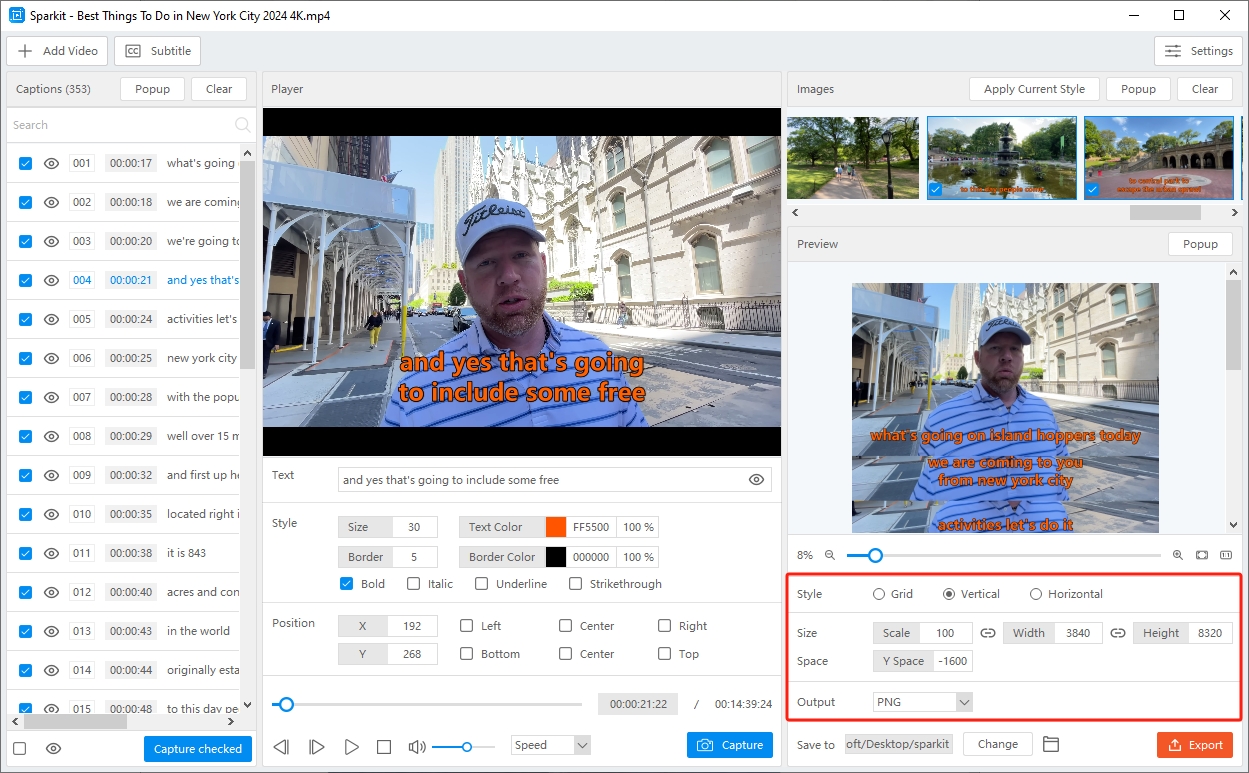
También puede hacer clic en " Surgir Botón ", acercar y alejar para obtener una vista previa de la imagen y asegurarse de que la configuración de la imagen esté configurada correctamente.
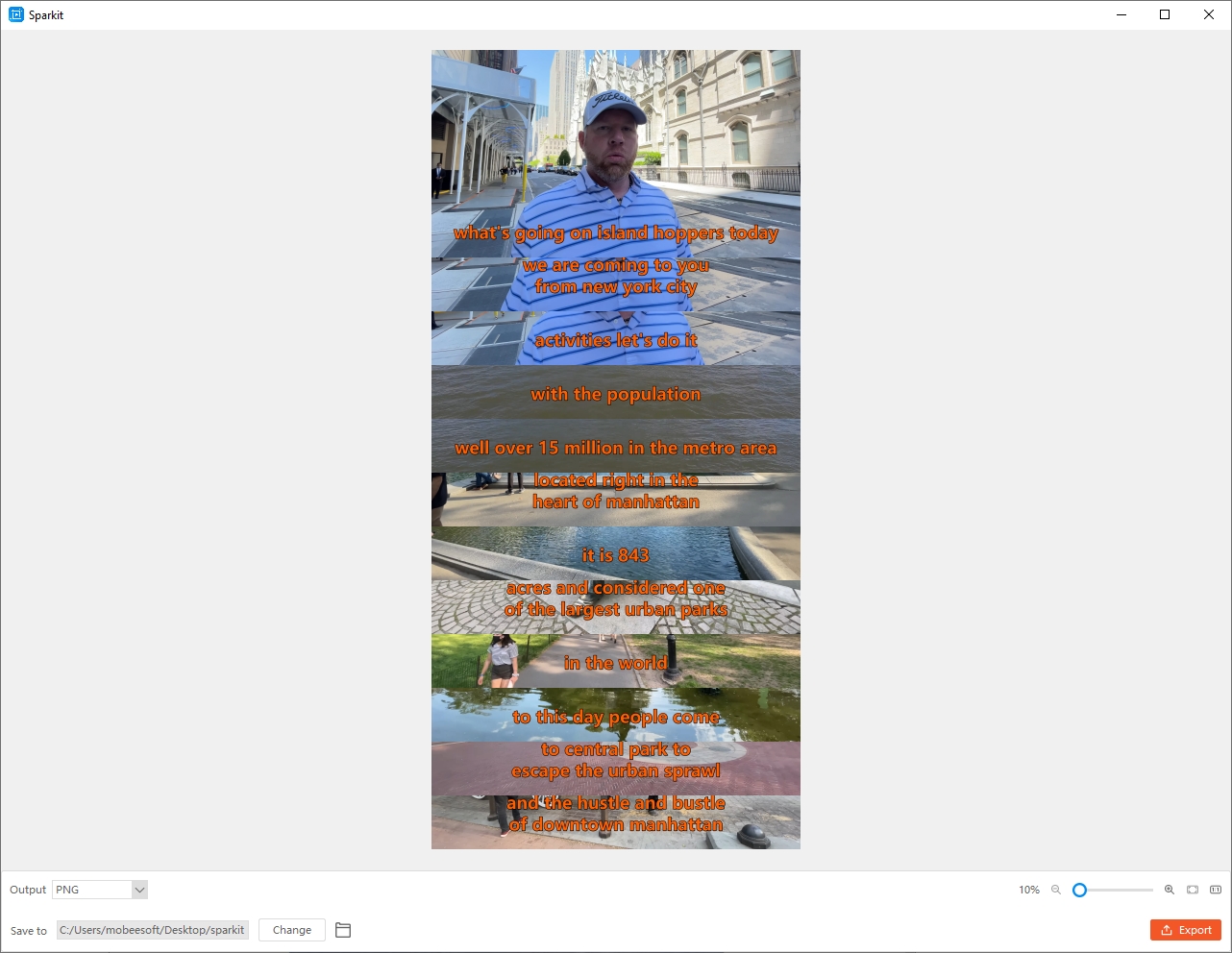
- Exportar imagen fusionada
Después de confirmar la configuración, haga clic en " Exportar ”para guardar y abrir esta nueva imagen en su computadora.
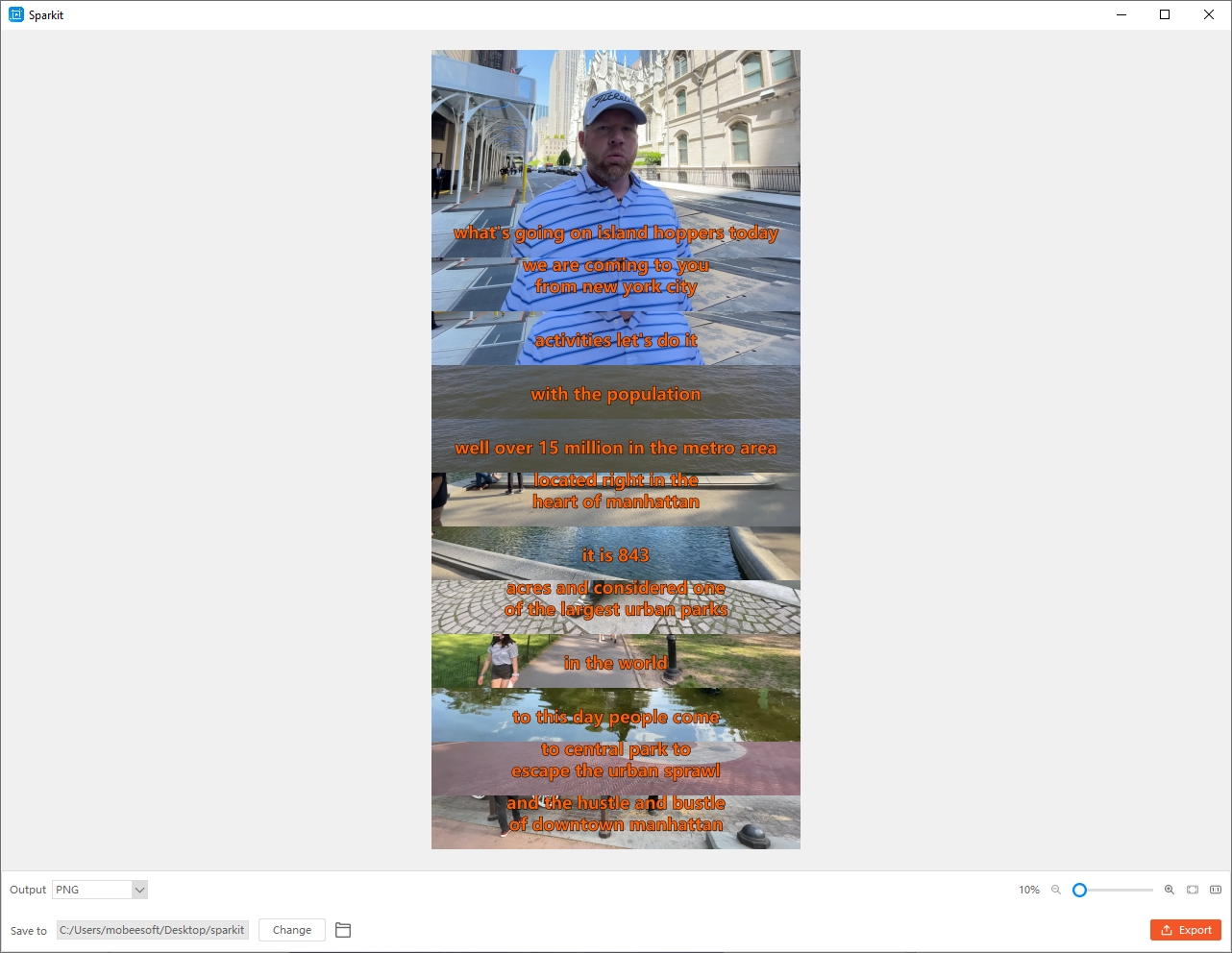
4. Cómo actualizar Sparkit ?
Para asegurar su Sparkit Si la aplicación funciona sin problemas con las últimas funciones y mejoras, es esencial mantenerla actualizada. Abierto Sparkit E ir a " Ajustes ”> Toque el botón “ Buscar actualizaciones “. Esto incitará al Sparkit aplicación para conectarse a sus servidores y comprobar si hay actualizaciones disponibles.
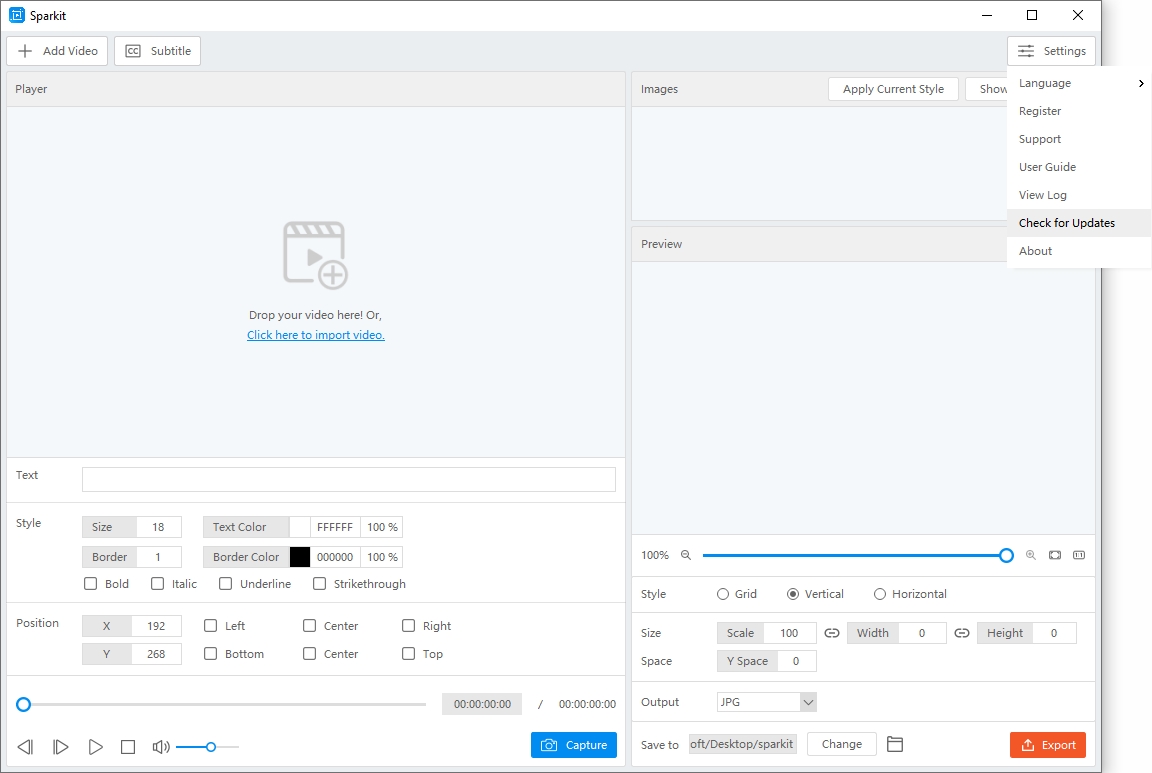
Proceda a descargar e instalar la actualización siguiendo las instrucciones en pantalla si hay una nueva actualización disponible.
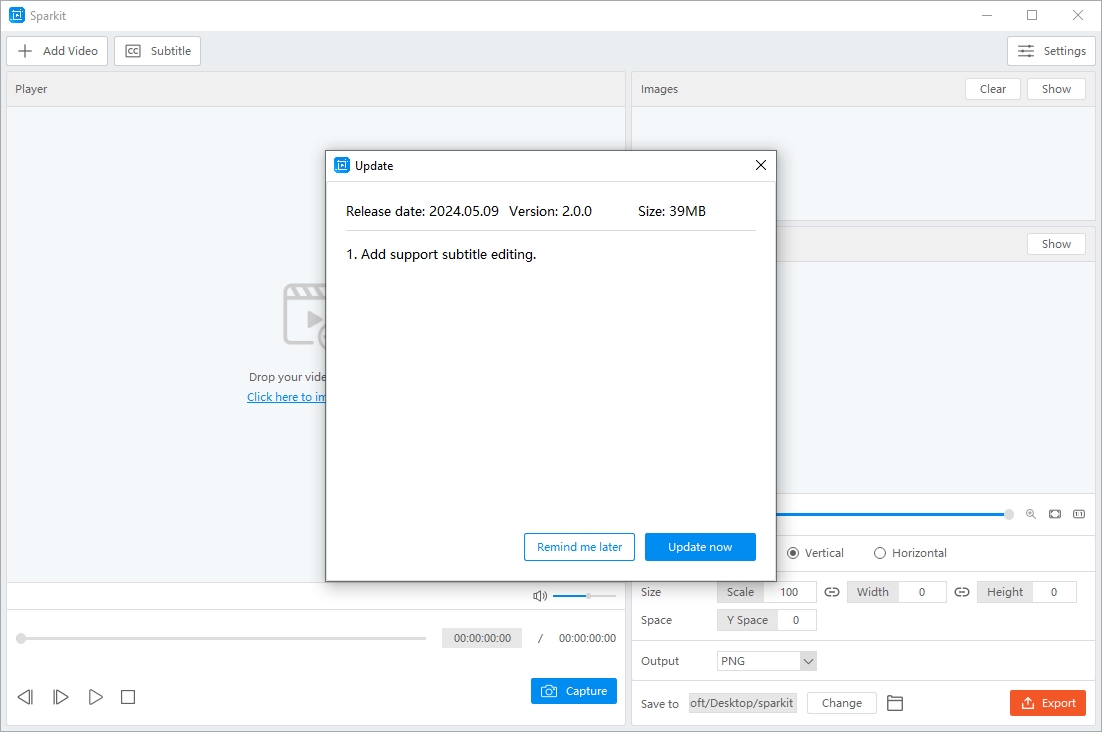
5. Cómo obtener ayuda para Sparkit ?
Cuando encuentre problemas o necesite ayuda mientras usa Sparkit , abierto Sparkit E ir a " Ajustes ”> toque “ Ver registro ”> envíe un correo electrónico al equipo de soporte de Swysoft con los archivos de registro y los detalles de su problema.