¿Cómo solucionar problemas de pantalla negra en DaVinci Record Live?
DaVinci Resolve es un software de edición de video con numerosas funciones, muy popular entre profesionales y aficionados por sus funciones avanzadas y su interfaz intuitiva. Una de sus muchas funciones es la posibilidad de grabar audio y video en vivo directamente desde el software. Sin embargo, algunos usuarios han experimentado un problema al intentar grabar en vivo, lo que resulta en una pantalla negra. Este problema puede ser frustrante, especialmente cuando se necesita capturar material de alta calidad para un proyecto. En este artículo, exploraremos cómo grabar video/audio en DaVinci Resolve y solucionaremos el problema de la pantalla negra al grabar en vivo.
1. Guía paso a paso para grabar vídeo y audio en DaVinci Resolve
Grabar video y audio en DaVinci Resolve requiere una configuración correcta para garantizar una captura fluida. Siga estos pasos para grabar video y audio correctamente:
Cómo grabar vídeo en DaVinci Resolve:
- Inicie DaVinci Resolve e inicie un nuevo proyecto.
- Vaya a la página “Cortar” o “Editar”, según su flujo de trabajo.
- Asegúrese de que su dispositivo de entrada de video (cámara web, cámara externa o tarjeta de captura) esté conectado correctamente.
- Comprobar la configuración de vídeo: Vaya a Preferencias > Sistema > Entrada/Salida de vídeo y audio; seleccione su fuente de entrada de vídeo de las opciones disponibles.
- Si aún no lo ha hecho, cree una nueva línea de tiempo para almacenar el vídeo grabado.
- Haga clic en el botón “Capturar” o use el acceso directo (predeterminado: Ctrl + R) para comenzar a grabar video en vivo.
- Una vez que haya terminado, haga clic en “Detener” para guardar su grabación, que se agregará a la línea de tiempo.
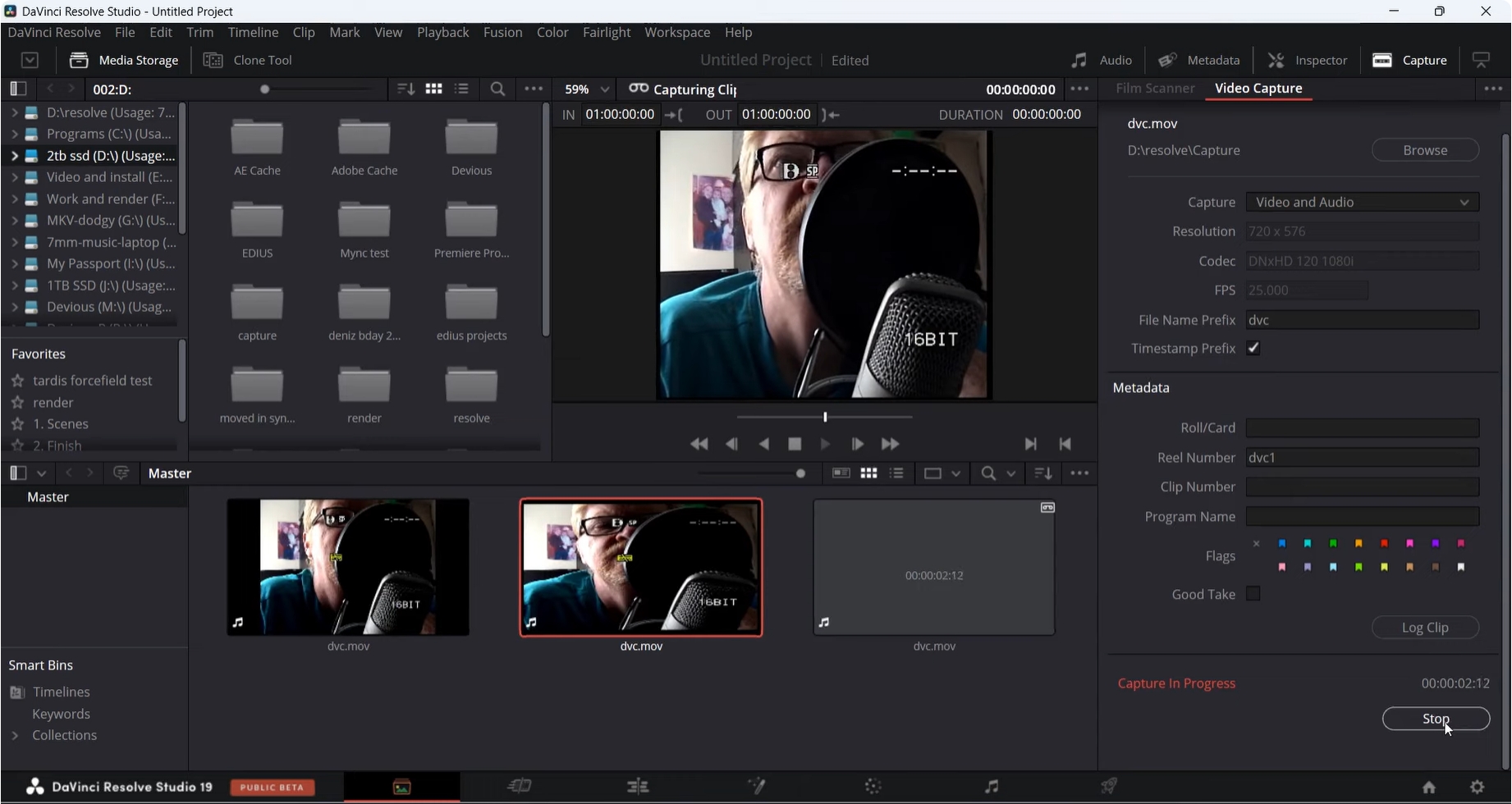
Cómo grabar audio en DaVinci Resolve:
- Haga clic en la pestaña “Fairlight” en la parte inferior de la interfaz para acceder al espacio de trabajo de edición de audio.
- Si no hay una pista de audio existente, haga clic derecho en la línea de tiempo, seleccione “Agregar pista” y elija “Mono” o “Estéreo”, según su preferencia.
- Haz clic en el panel "Mezclador" y localiza la pista donde quieres grabar audio. Haz clic en el botón de entrada y selecciona tu micrófono o fuente de audio.
- Haga clic en el botón “R” (Record Arm) en la pista seleccionada para habilitar la grabación.
- Haga clic en el botón “Grabar” en los controles de transporte o utilice el acceso directo (predeterminado: Shift + R) para comenzar a grabar su audio.
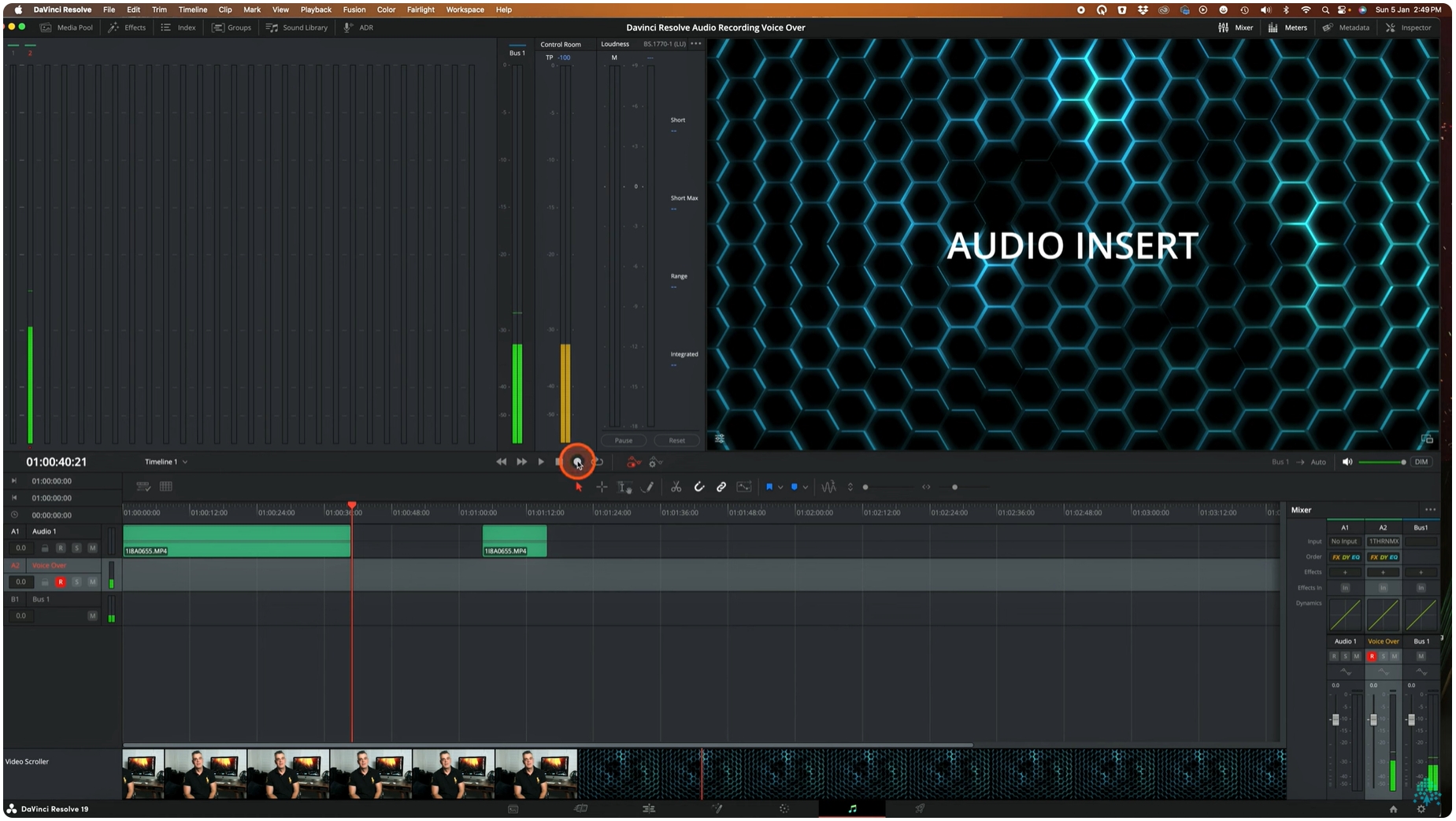
Seguir estos pasos debería permitirle capturar video y audio nítidos directamente en DaVinci Resolve. Sin embargo, si intenta grabar en vivo y se encuentra con una pantalla negra, deberá solucionar el problema.
2. ¿Cómo solucionar el problema de pantalla negra de DaVinci Record Live?
Si se enfrenta a una pantalla negra al grabar en vivo en DaVinci Resolve, aquí hay algunas posibles soluciones:
2.1 Comprobar la configuración de entrada de vídeo
Asegúrese de que su fuente de entrada de vídeo esté configurada correctamente:
Ir a Preferencias > Sistema > Entrada/Salida de vídeo y audio > Verifique que esté seleccionado el dispositivo de entrada correcto > Si usa una cámara externa, asegúrese de que esté conectada correctamente y sea reconocida por DaVinci Resolve.
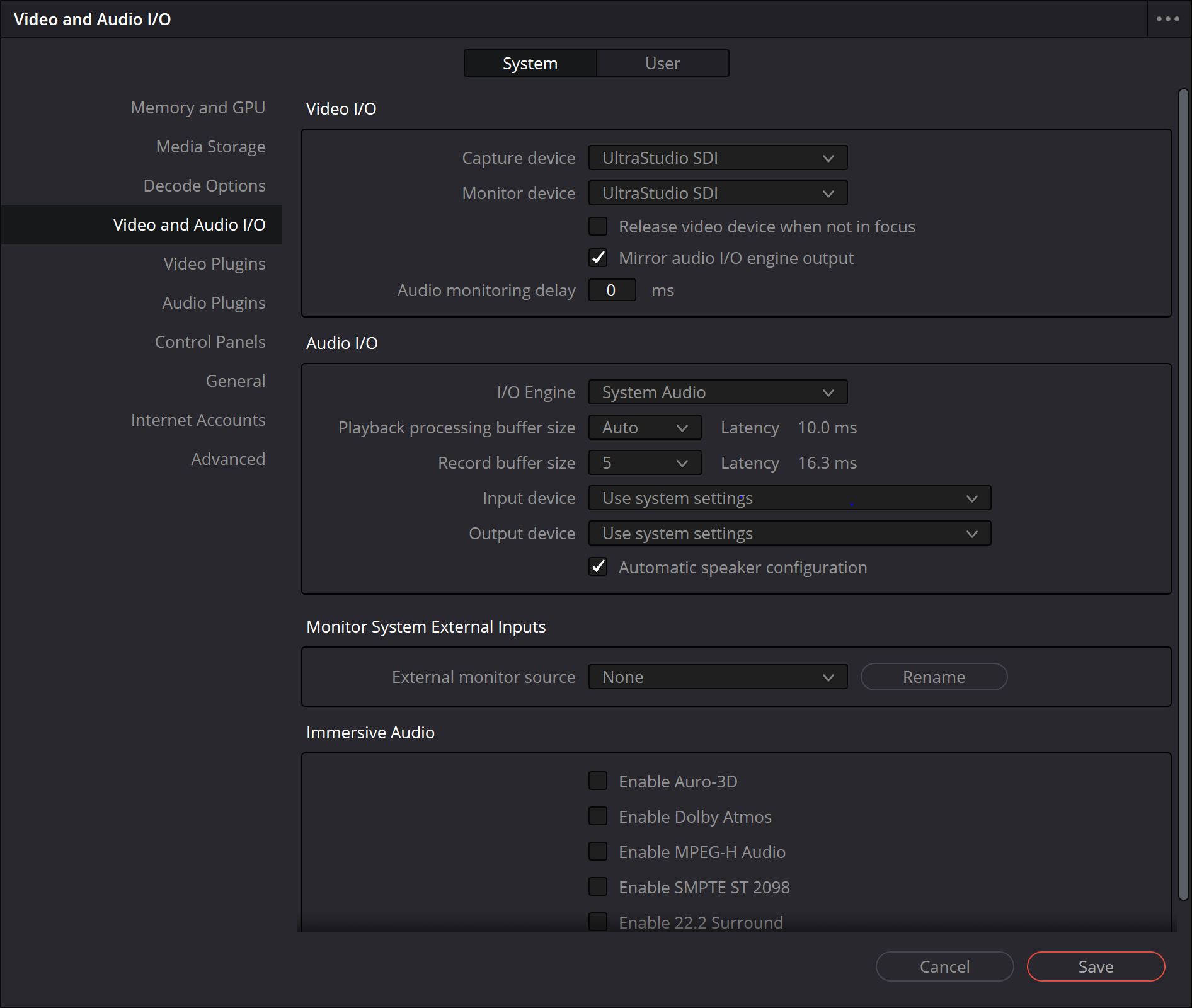
2.2 Actualizar controladores de gráficos
Los controladores de gráficos obsoletos pueden provocar problemas de pantalla negra.
- Actualice los controladores de su GPU desde el sitio web oficial de NVIDIA o AMD.
- Reinicie DaVinci Resolve después de la actualización.
2.3 Deshabilitar el procesamiento de GPU para la entrada
A veces, la aceleración de la GPU puede interferir con la grabación en vivo: Ir a Preferencias > Sistema > Memoria y GPU > Desmarque “Modo de procesamiento de GPU” y reinicie DaVinci Resolve.
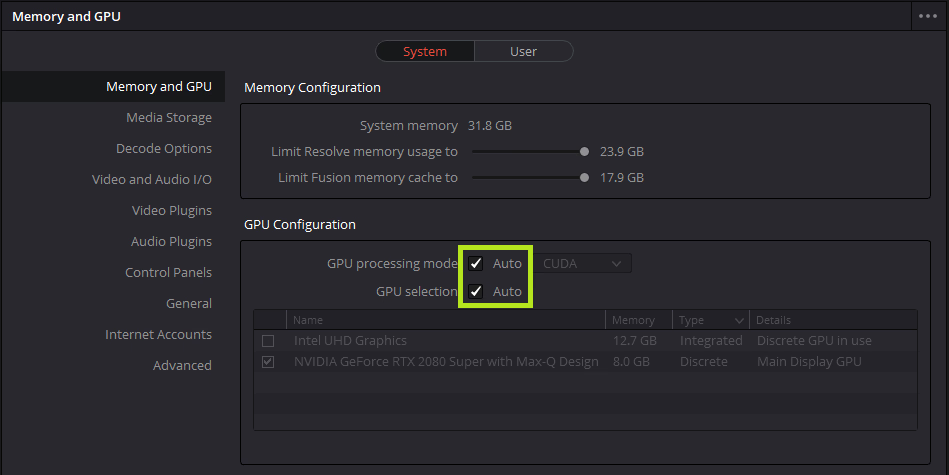
2.4 Comprobar los permisos de la cámara
En Windows:
Ir a Configuración > Privacidad y seguridad > Cámara > Asegúrese de que DaVinci Resolve tenga permiso para acceder a la cámara.
En macOS:
En Preferencias del sistema , ir a Seguridad y privacidad > Cámara y dale acceso a DaVinci Resolve a tu cámara.
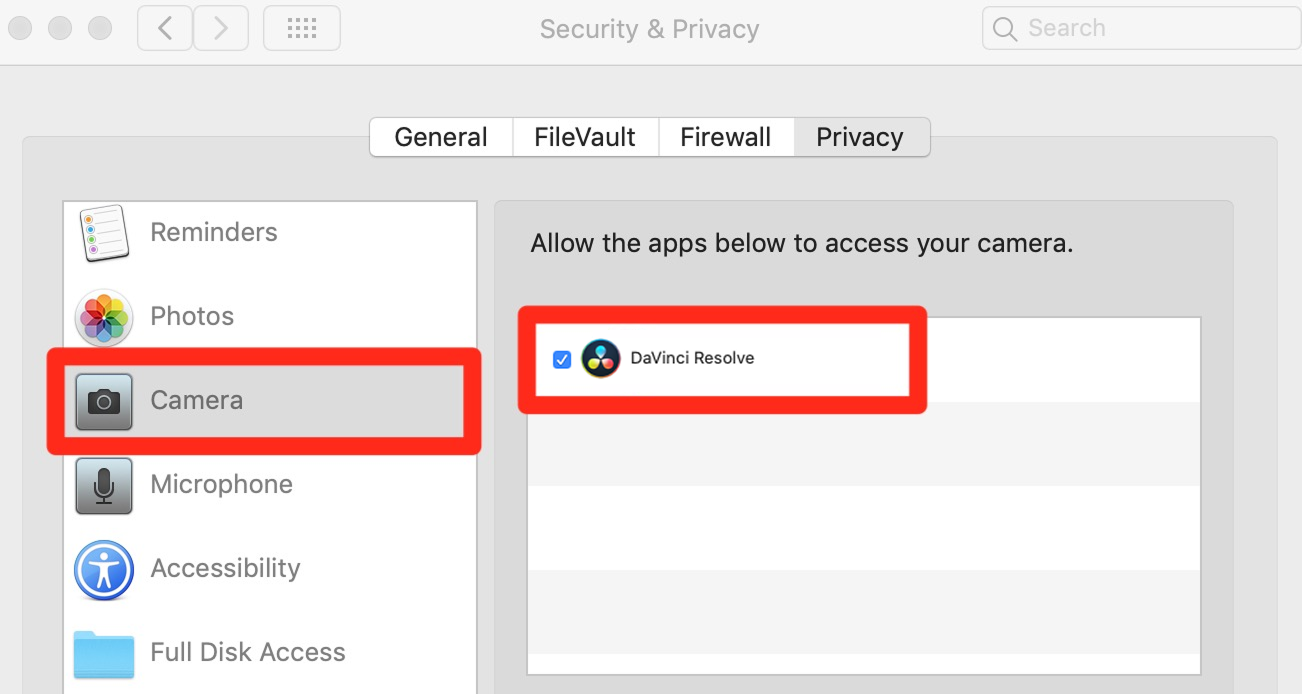
2.5 Ajustar la configuración del proyecto
- Abierto Configuración del proyecto y navegar a Configuración avanzada y configure la resolución de la línea de tiempo y la velocidad de cuadros para que coincidan con su dispositivo de grabación.
- Compruebe si habilitar “Forzar tamaño a la más alta calidad” resuelve el problema de la pantalla negra.
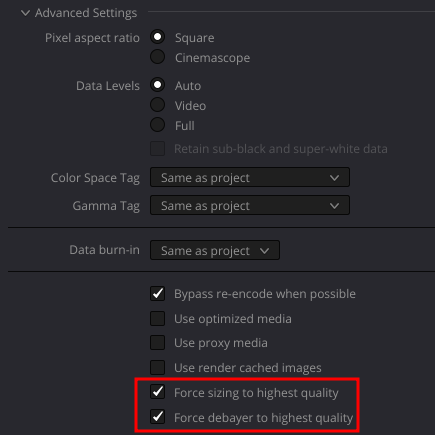
2.6 Utilice una tarjeta de captura externa
Si está utilizando una cámara web o una fuente de video externa, una tarjeta de captura externa como Elgato Cam Link puede ayudar a DaVinci Resolve a reconocer su entrada de video correctamente.
2.7 Reinstalar DaVinci Resolve
Si ninguna de las soluciones anteriores funciona, desinstale y vuelva a instalar DaVinci Resolve para garantizar una instalación limpia sin archivos dañados.
Si sigues teniendo problemas con la pantalla negra, es posible que necesites una solución alternativa. Ahí es donde... Recordit Entra.
3. El mejor grabador de pantalla fácil de usar para grabar en vivo sin pantalla negra Recordit
Si necesita una forma confiable de grabar videos en vivo sin problemas de pantalla negra, Recordit Es la solución perfecta. Es una herramienta de grabación de pantalla sencilla pero potente que te permite capturar videos de alta calidad con una configuración mínima.
Por qué elegir Recordit :
- Asegúrese de que sus grabaciones se capturen sin problemas de pantalla negra.
- La interfaz de usuario sencilla hace que la grabación sea sencilla, incluso para principiantes.
- Capture fácilmente la pantalla, la cámara web y todas las fuentes de audio (sistema y micrófono).
- Admite grabación de pantalla HD (1080p), 2K o 4K para obtener videos nítidos.
Cómo grabar en vivo usando Recordit sin capturar una pantalla negra:
- Descargar el Recordit Es recomendable instalar la versión compatible con su sistema operativo, e iniciar el software.
- Seleccione el modo de grabación y desactive la aceleración de hardware en su navegador o dispositivo.
- Haga clic para grabar para capturar la actividad en la pantalla en tiempo real.
- Una vez hecho esto, haga clic en el botón Detener en la misma ubicación y busque el video grabado en la pestaña “Archivos”.
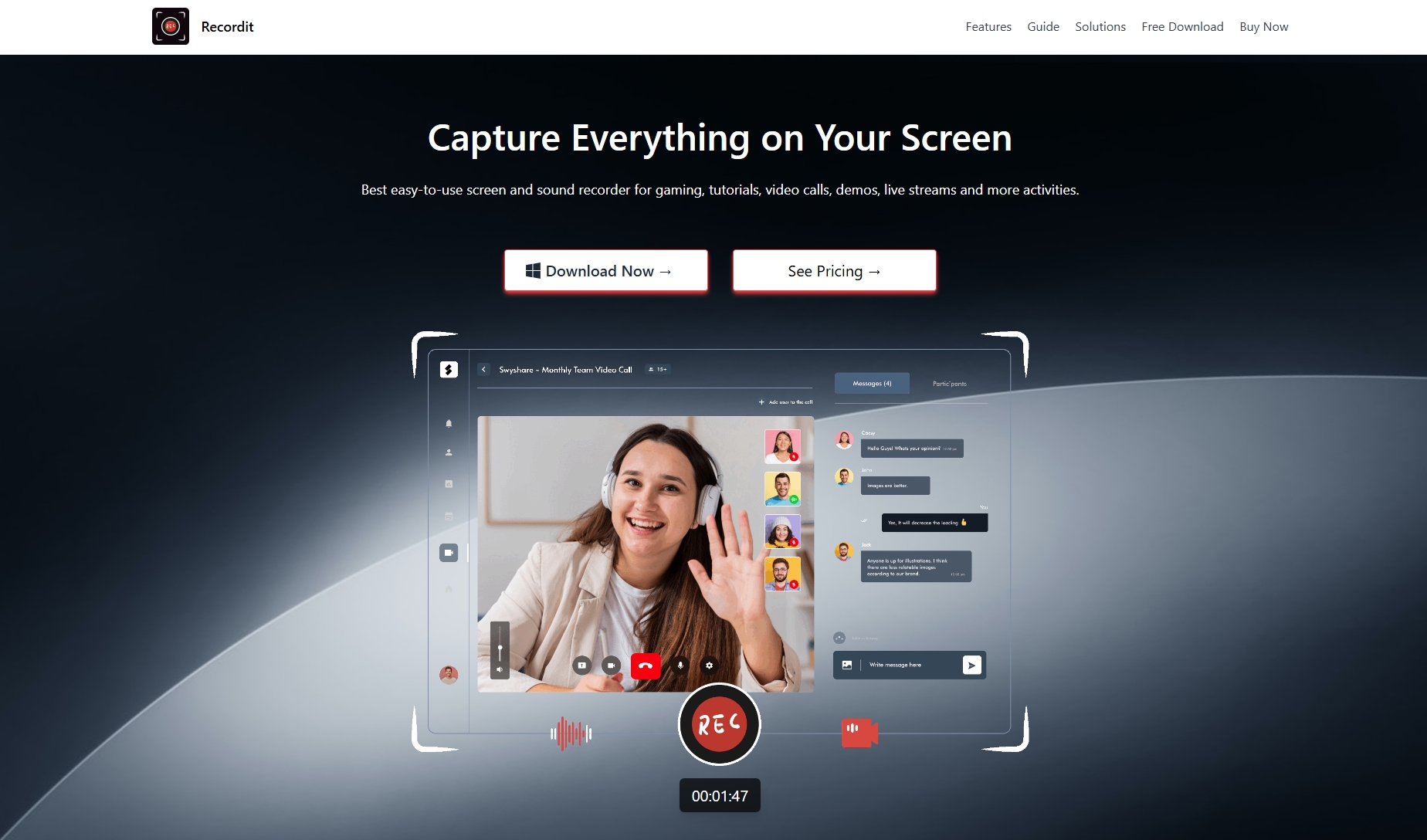
4. Conclusión
Grabar video en vivo en DaVinci Resolve puede ser a veces complicado, especialmente cuando se presentan problemas de pantalla negra. Siguiendo los pasos de solución de problemas descritos en este artículo, puede intentar resolver el problema. Sin embargo, si busca una alternativa rápida y eficaz, Recordit Es una opción fantástica para realizar grabaciones de pantalla fluidas y sin complicaciones.
Si necesita una herramienta de grabación de pantalla confiable, fácil de usar y sin complicaciones, le recomendamos encarecidamente que proporcione Recordit Pruébalo. Ya sea que estés grabando tutoriales, partidas o transmisiones en vivo, Recordit Garantiza resultados de alta calidad sin la frustración de los errores de pantalla negra. Inténtalo. Recordit ¡Hoy y disfruta de una grabación de pantalla fluida y sin problemas!
