¿Cómo cambiar las extensiones de archivo en Windows 10/11?
Las extensiones de archivo son los últimos caracteres agregados a los nombres de los archivos que sirven para identificar el tipo de archivo y especificar qué aplicaciones pueden acceder a él y trabajar con él. Por ejemplo,
.txt
Los archivos generalmente se abren mediante editores de texto, mientras que
.jpg
Los visores de imágenes abren los archivos. Hay varias razones por las que es posible que necesites cambiar las extensiones de archivo:
- Compatibilidad : Algunos programas requieren extensiones de archivo específicas para reconocer y abrir archivos correctamente.
- Organización : Cambiar las extensiones puede ayudar a categorizar y organizar archivos de manera más efectiva.
- Conversión : Aunque no es una verdadera conversión, cambiar una extensión puede permitir que una aplicación diferente que admita el formato reconozca un archivo.
Este artículo cubrirá diferentes métodos para cambiar las extensiones de archivos en Windows 10 y 11.
1. Cómo cambiar una extensión de archivo en Windows 10/11
Método 1: haga clic derecho para cambiar el nombre
Una de las formas más sencillas de cambiar la extensión de un archivo es cambiar el nombre del archivo directamente a través del Explorador de archivos.
De forma predeterminada, Windows oculta las extensiones de archivos. Para cambiar una extensión de archivo, debe habilitar la visualización de extensiones de archivo.
Paso 1 : Abierto Explorador de archivos > Haga clic en el Vista pestaña > Marque la casilla para Extensiones de nombre de archivo (Esto hará que las extensiones de archivo sean visibles junto a los nombres de los archivos).
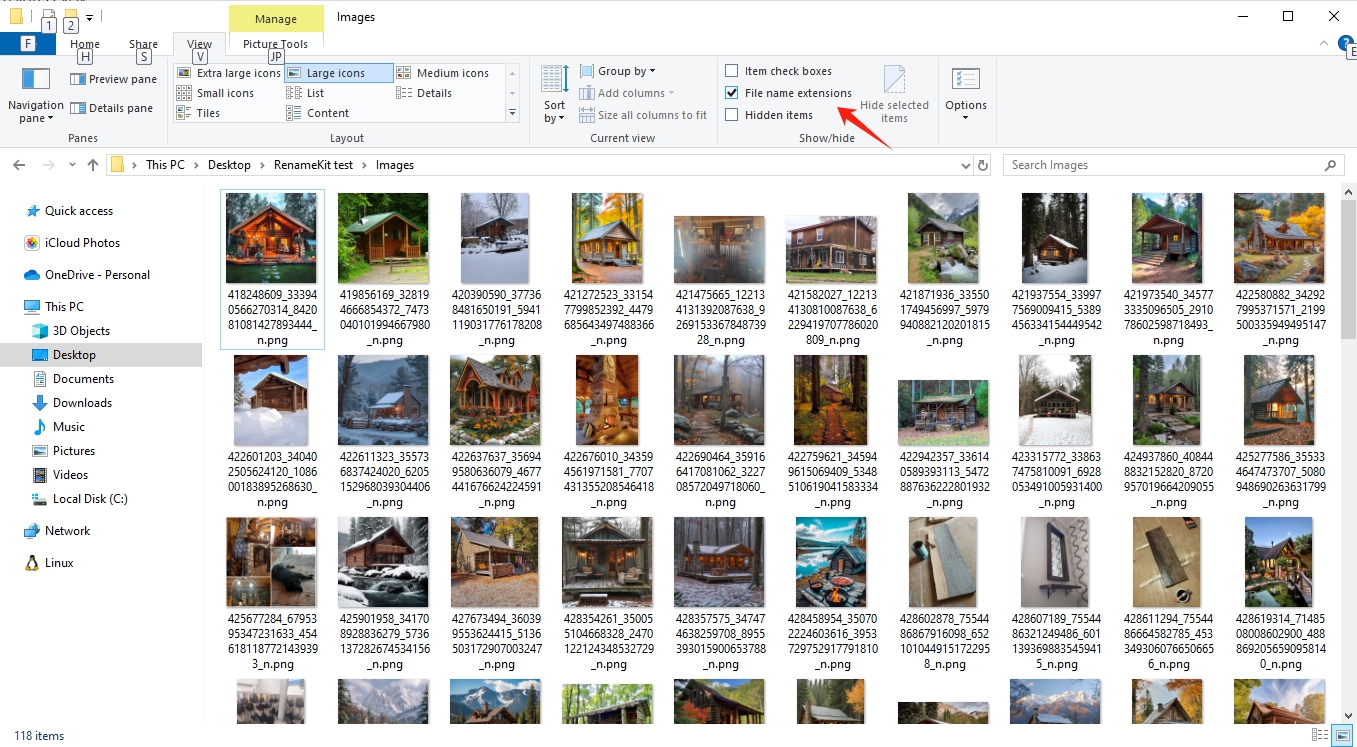
Paso 2: Localice el archivo cuya extensión desea cambiar> Haga clic derecho en el archivo y seleccione Rebautizar > Cambiar la extensión modificando los caracteres después del punto > Pulsar Ingresar y confirme el cambio si se le solicita.
Ejemplo: cambiar un .png archivo a .jpg formato (tenga cuidado al cambiar las extensiones de archivo, ya que las extensiones incorrectas pueden hacer que los archivos sean ilegibles para sus aplicaciones asociadas).
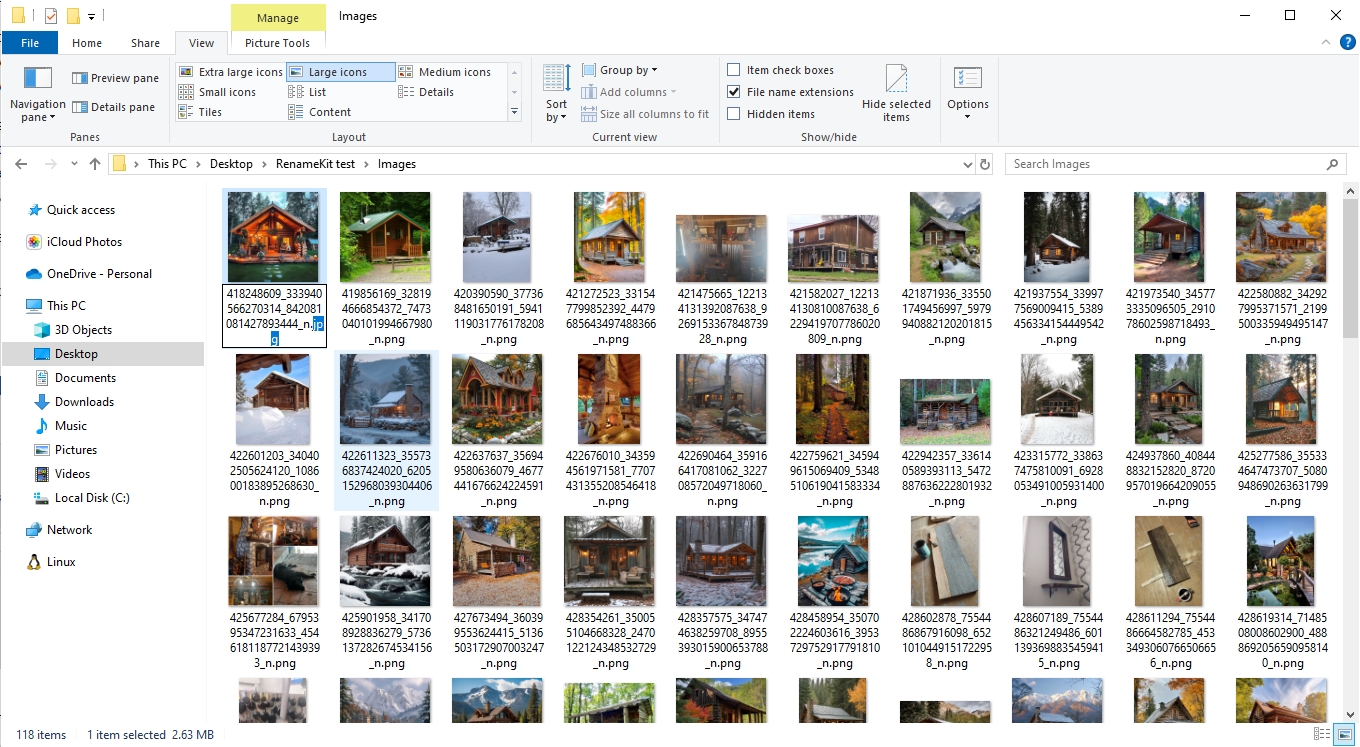
Método 2: abrir archivo y guardar como
Otro método sencillo para cambiar la extensión de un archivo es abrir el archivo en una aplicación y guardarlo como un tipo diferente.
- Abra el archivo en la aplicación que admita el tipo de archivo actual.
- Haga clic en Archivo en la barra de menú.
- Seleccionar Guardar como o Exportar .
- En el cuadro de diálogo, elija el formato de archivo deseado en el menú desplegable.
- Si es necesario, escriba un nuevo nombre de archivo y luego seleccione Ahorrar .
Ejemplo: abrir un .xlsx archivo en WPS, luego seleccione Archivo > Guardar como > > Elige .csv formato como el nuevo tipo de archivo.
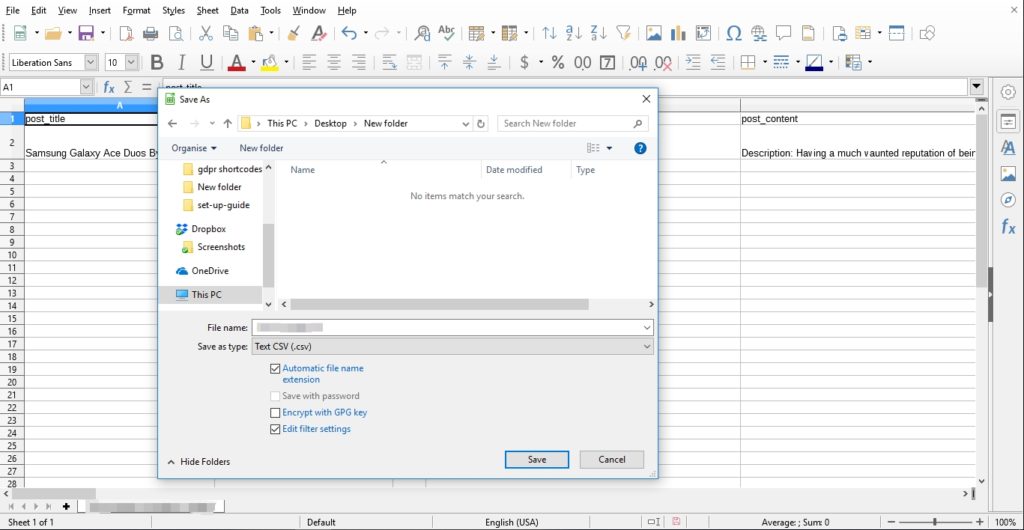
2. Cómo cambiar las extensiones de archivos por lotes en Windows 10/11
Para aquellos que necesitan cambiar las extensiones de varios archivos a la vez, utilizar una herramienta dedicada como RenameKit puede simplificar significativamente el proceso.
RenombrarKit es una herramienta de cambio de nombre de archivos versátil diseñada para Windows 10 y 11. Ofrece una variedad de funciones para manejar tareas de cambio de nombre tanto simples como complejas, incluido el cambio de extensiones de archivos por lotes. RenameKit es adecuado para usuarios que necesitan cambiar el nombre de varios archivos de manera eficiente y efectiva.
Aquí está la lista de las características principales de RenameKit:
- Cambie el nombre de numerosos archivos y carpetas simultáneamente para ahorrar tiempo y esfuerzo.
- Cambie las extensiones de archivo de varios archivos con un solo clic.
- Aplique múltiples reglas de cambio de nombre en una sola operación, como agregar números, agregar prefijos y sufijos, buscar y reemplazar texto.
- Extraiga y utilice información del archivo, como información general, dimensiones de la imagen, propiedades de audio y propiedades de video para cambiar el nombre.
- Filtre archivos o carpetas según el tipo de archivo.
- Funciona perfectamente con MasOS y Windows, incluidos 10 y 11.
A continuación, profundicemos en los pasos para cambiar las extensiones de archivos de forma masiva con RenameKit:
Paso 1 : descargue el instalador de RenameKit y siga las instrucciones que aparecen en pantalla para instalar el software en su computadora.
Paso 2 : Inicie RenameKit y agregue los archivos o carpetas cuyo nombre desea cambiar en la interfaz del software.
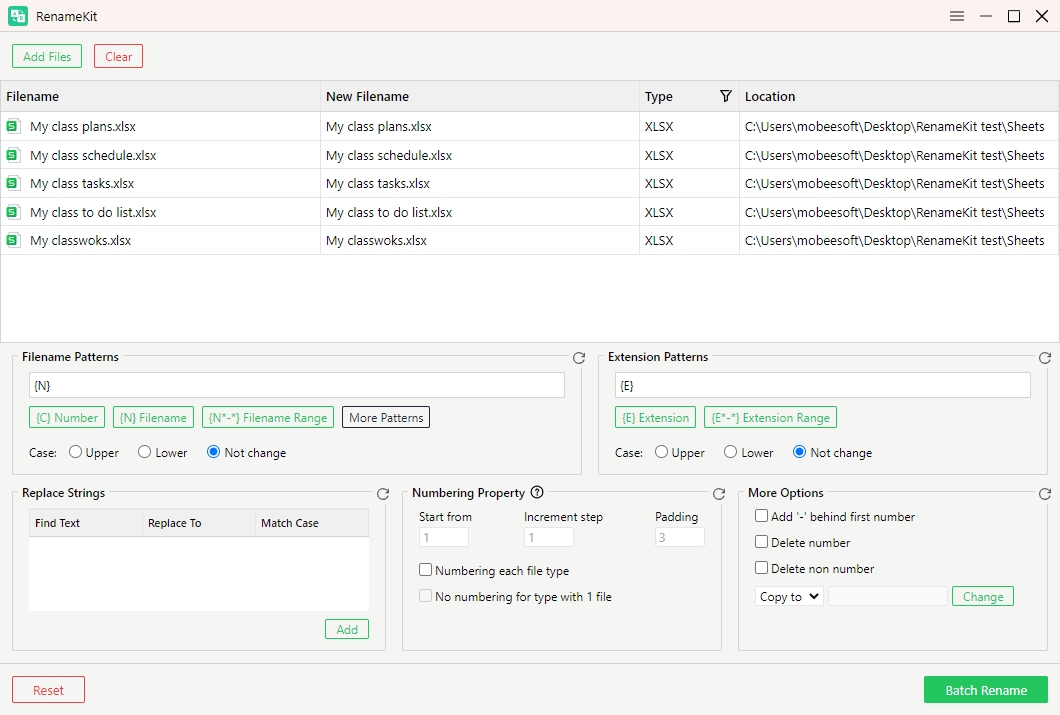
Paso 3 : Localice el “ Patrones de extensión ”, escriba la nueva extensión que desea aplicar a los archivos seleccionados y elija cambiar la extensión si es necesario.
Ejemplo: cambiar todo .xlsx archivos a .csv archivos.
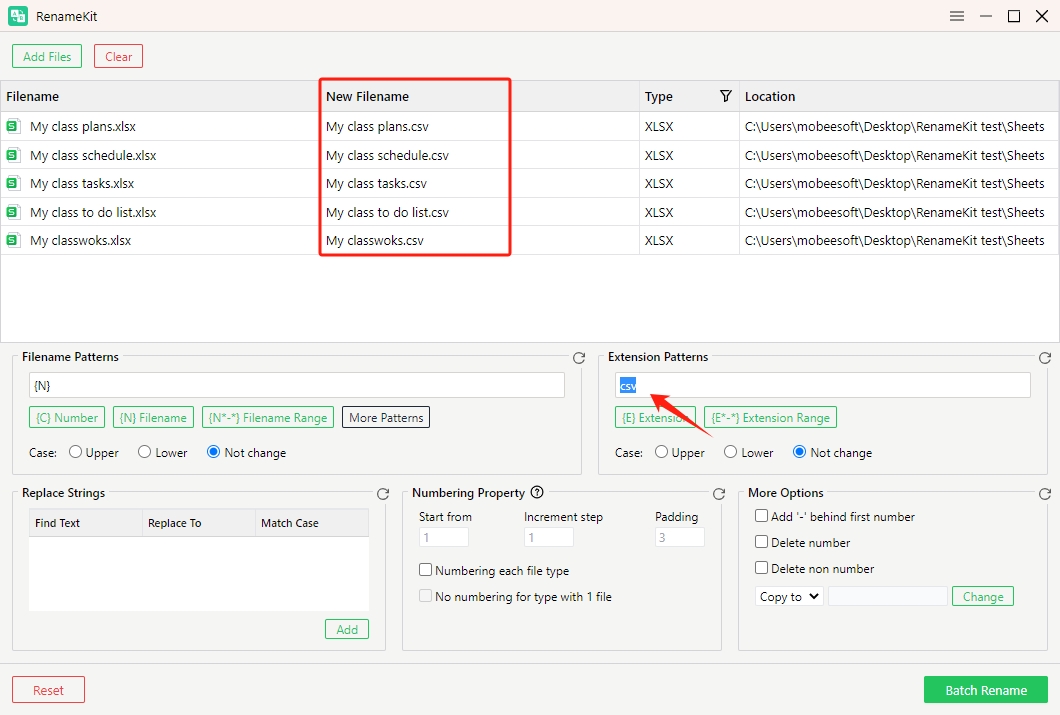
Etapa 4 : Obtenga una vista previa de los cambios de extensión del archivo para asegurarse de que todo esté correcto y haga clic en " Cambiar nombre por lotes Botón ”para aplicar los cambios.
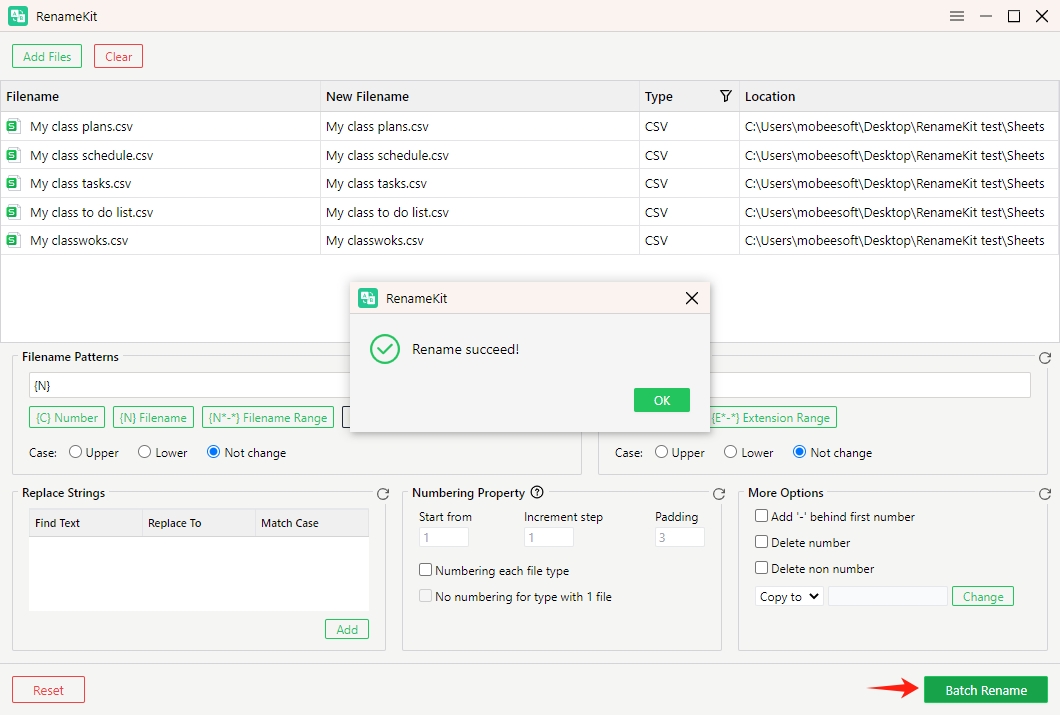
Conclusión
Cambiar las extensiones de archivos en Windows 10 y 11 es una habilidad esencial para administrar y organizar archivos. Si bien los métodos simples, como cambiar el nombre con clic derecho y usar la función "Guardar como", son efectivos para archivos individuales, el cambio de extensiones por lotes se puede manejar de manera más eficiente con herramientas especializadas.
RenameKit se destaca como una excelente opción para tareas de cambio de nombre por lotes. Su sólido conjunto de funciones, que incluye procesamiento por lotes, opciones flexibles de cambio de nombre y una interfaz fácil de usar, hace de RenameKit una herramienta poderosa tanto para usuarios ocasionales como para profesionales. La capacidad de obtener una vista previa de los cambios, utilizar patrones personalizados y manejar grandes volúmenes de archivos de manera eficiente mejora la productividad y garantiza una administración precisa de los archivos.
Para cualquiera que deba realizar tareas extensas de cambio de nombre de archivos o busque una herramienta confiable para la organización de archivos, se recomienda encarecidamente RenameKit. Proporciona la funcionalidad y la facilidad de uso necesarias para administrar las extensiones de archivos de manera efectiva y optimizar su flujo de trabajo. Sugiera descargarlo. RenombrarKit y darle una oportunidad.