¿Cómo cambiar el nombre de los archivos eliminando parte de sus nombres?
Administrar una gran cantidad de archivos puede volverse abrumador rápidamente, especialmente cuando los nombres de los archivos contienen información irrelevante o redundante. Ya sea que esté organizando fotos, videos, documentos o archivos de música, eliminar partes innecesarias de los nombres de los archivos puede simplificar su vida digital. En este artículo, exploraremos diferentes métodos para cambiar el nombre de los archivos eliminando parte del nombre del archivo, brindándole técnicas prácticas para agilizar su proceso de administración de archivos.
1. Por qué podría ser necesario eliminar parte de un nombre de archivo
Existen muchas razones por las que podrías querer eliminar parte de un nombre de archivo:
- Reducción de la complejidad :Los nombres de archivos largos o desordenados pueden contener detalles irrelevantes como fechas, versiones o caracteres aleatorios.
- Mejorar la organización Los nombres de archivo simplificados facilitan la navegación a través de directorios, especialmente cuando se trata de archivos en grandes cantidades.
- Normalización :Cambiar el nombre de los archivos puede ayudar a crear coherencia, especialmente cuando varios usuarios manejan el mismo conjunto de archivos.
- Intercambio de archivos Es posible que desee limpiar los nombres de archivo antes de compartirlos con otros, especialmente si los nombres de archivo incluyen información personal o confidencial.
Repasemos varios métodos para cambiar el nombre de archivos eliminando partes de los nombres de archivo, desde técnicas manuales hasta herramientas automatizadas de cambio de nombre por lotes.
2. Cómo eliminar manualmente parte de un nombre de archivo en el Explorador de archivos de Windows
El método más sencillo para eliminar parte del nombre de un archivo es renombrarlo manualmente en el Explorador de archivos de Windows. Este método es ideal para una pequeña cantidad de archivos.
- Navegue hasta la carpeta que contiene los archivos que desea cambiar de nombre abriendo Explorador de archivos .
- Seleccione un archivo, haga clic derecho sobre él y elija Rebautizar .
- Seleccione la parte del nombre del archivo que desea eliminar resaltándola y luego haga clic en Borrar .
- Prensa Ingresar para guardar el nuevo nombre de archivo.
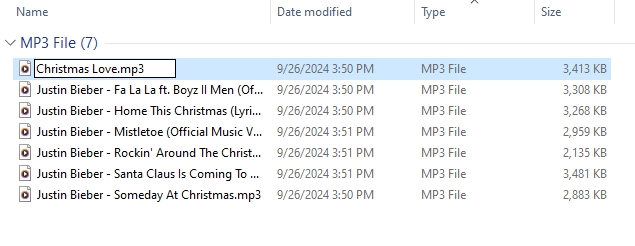
3. Eliminar por lotes partes de nombres de archivos con Windows PowerShell
Windows PowerShell es una utilidad de línea de comandos que permite a los usuarios avanzados administrar carpetas y archivos. Puede usar PowerShell para cambiar el nombre de los archivos por lotes y eliminar partes específicas de los nombres de archivo. Este método es ideal si se siente cómodo usando interfaces de línea de comandos.
- Comience presionando Ventanas y incógnita , luego escoge Windows PowerShell .
- Utilizar el Comando cd para ir a la carpeta que contiene los archivos que desea renombrar. Por ejemplo:

- Ejecute el siguiente script de PowerShell para eliminar parte del nombre del archivo:

Especifique la parte del nombre de archivo que desea eliminar y reemplace “oldpart” con ella, luego reemplace *.txt con la extensión de archivo adecuada.
4. Eliminar parte de los nombres de archivo mediante la utilidad de cambio de nombre masivo
Para los usuarios que desean una forma más visual y fácil de usar de cambiar el nombre de archivos en masa, Utilidad de cambio de nombre masivo es una excelente opción. Este potente software te permite eliminar partes de nombres de archivos, agregar o reemplazar texto y más, sin necesidad de escribir código.
- Visita el sitio web oficial para descargar e instalar Bulk Utilidad de cambio de nombre .
- Para cambiar el nombre de los archivos, abra el programa BRU y vaya a la carpeta donde se encuentran.
- Seleccione los archivos que desea cambiar de nombre.
- En el Palabras campo de la Eliminar sección, escriba las palabras o la parte del nombre del archivo que desea eliminar.
- Para realizar los cambios, haga clic en Cambiar nombre después de obtener una vista previa de los nuevos nombres de archivo.
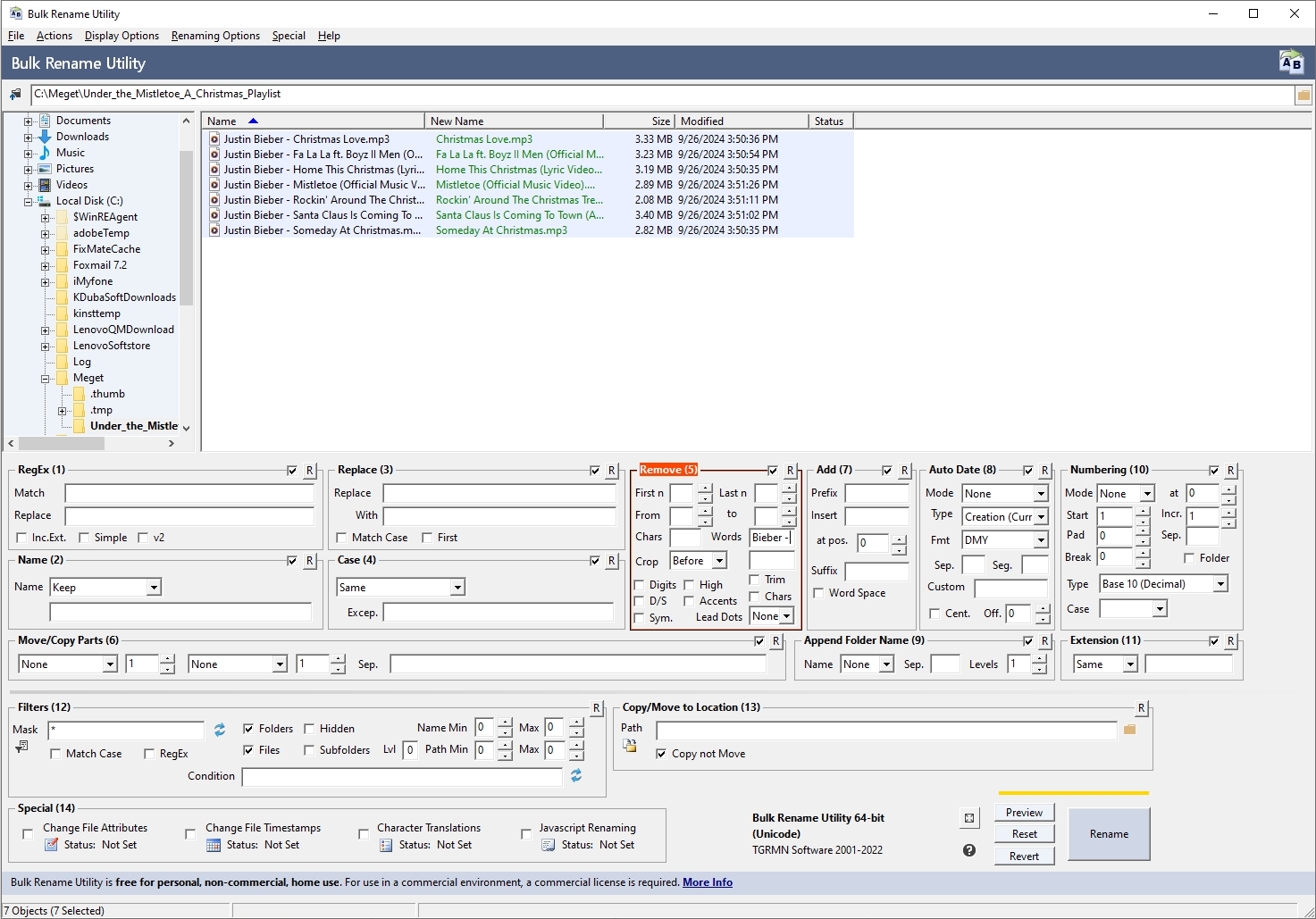
5. Eliminación avanzada de partes de nombres de archivos con RenameKit
RenombrarKit es una innovadora herramienta de cambio de nombre que simplifica el proceso al ofrecer potentes opciones para eliminar rápidamente secciones de nombres de archivos. RenameKit se destaca de otras herramientas de cambio de nombre debido a su interfaz intuitiva, capacidades de vista previa en tiempo real y un amplio conjunto de funciones. Le permite cambiar el nombre de los archivos según criterios específicos, como caracteres, patrones o texto dentro del nombre del archivo. Ya sea que esté trabajando con cientos de archivos o solo con un puñado, RenameKit puede acelerar el proceso, lo que lo convierte en una herramienta ideal para tareas avanzadas de administración de archivos.
RenameKit se puede utilizar para eliminar parte de los nombres de archivos de la siguiente manera:
Paso 1 :Si aún no lo ha hecho, descargue e instale el software RenameKit en su dispositivo Windows o Mac.
Paso 2 :En la interfaz de RenameKit, importe los archivos o carpetas que contengan los nombres de archivo que desea modificar.
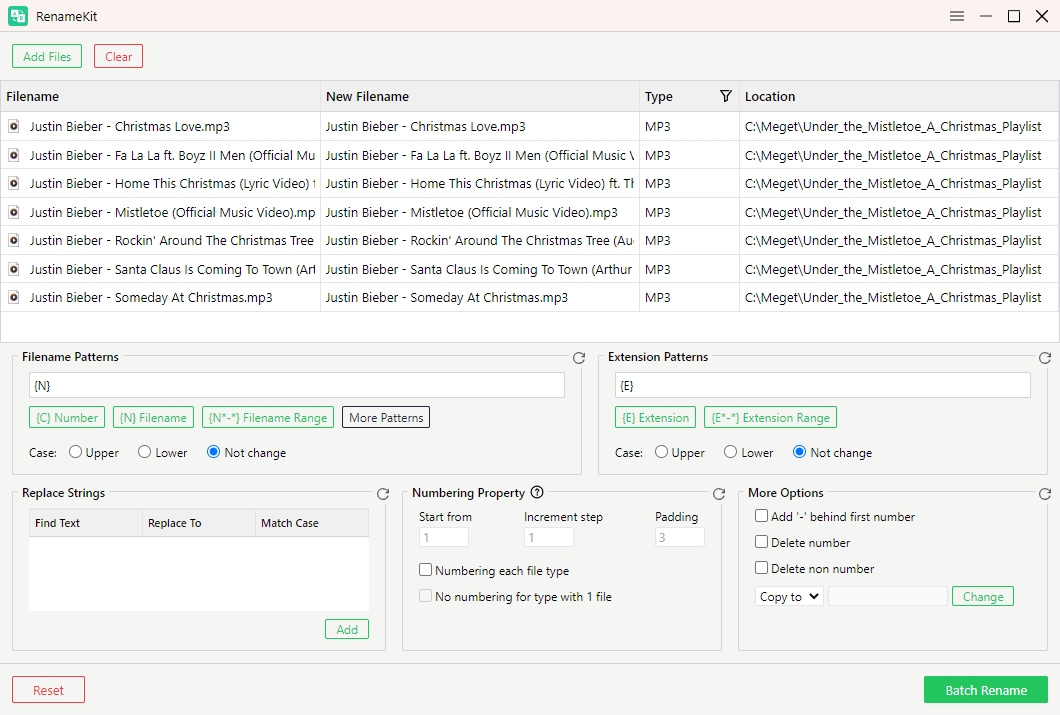
Paso 3 :Ir a la Reemplazar cadenas Sección en la interfaz RenameKit. Esta opción le permite especificar la parte exacta del nombre de archivo que desea eliminar.
Por ejemplo, si desea eliminar todas las instancias de “Justin Bieber – ” de sus nombres de archivo, simplemente ingrese “Justin Bieber – ” en el campo Buscar texto campo y no escriba ningún carácter en el Reemplazar a campo.
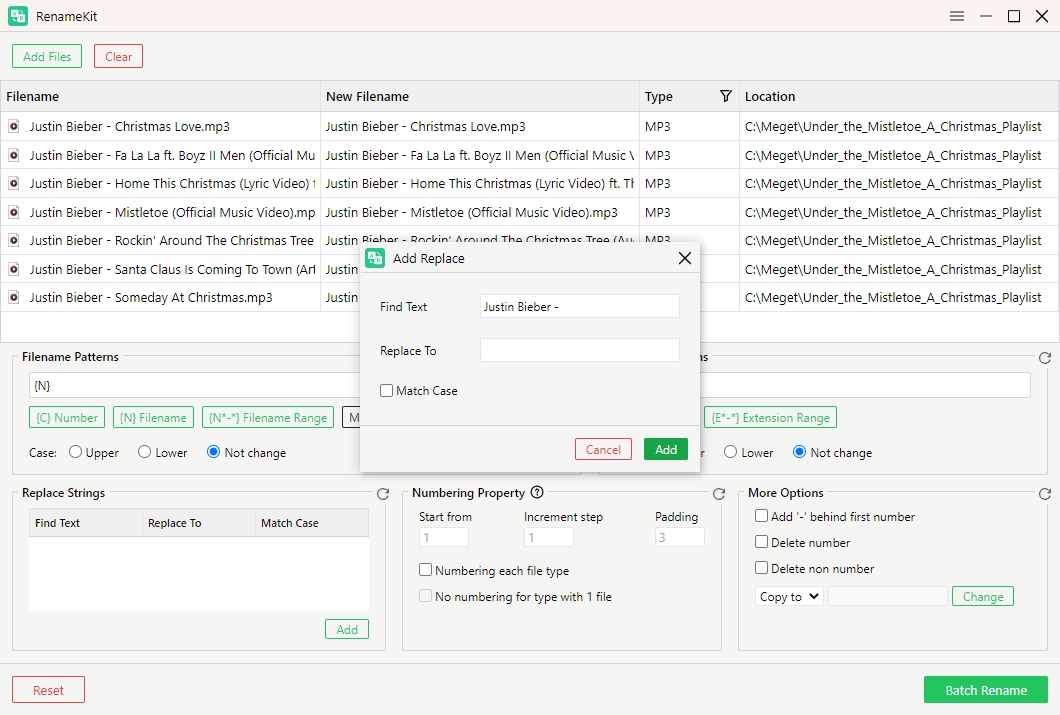
Etapa 4 :Una vez que esté satisfecho con la vista previa, haga clic en Cambiar nombre por lotes para cambiar el nombre de los archivos. RenameKit procesará los archivos en masa, eliminando de manera eficiente las partes especificadas de los nombres de archivo.
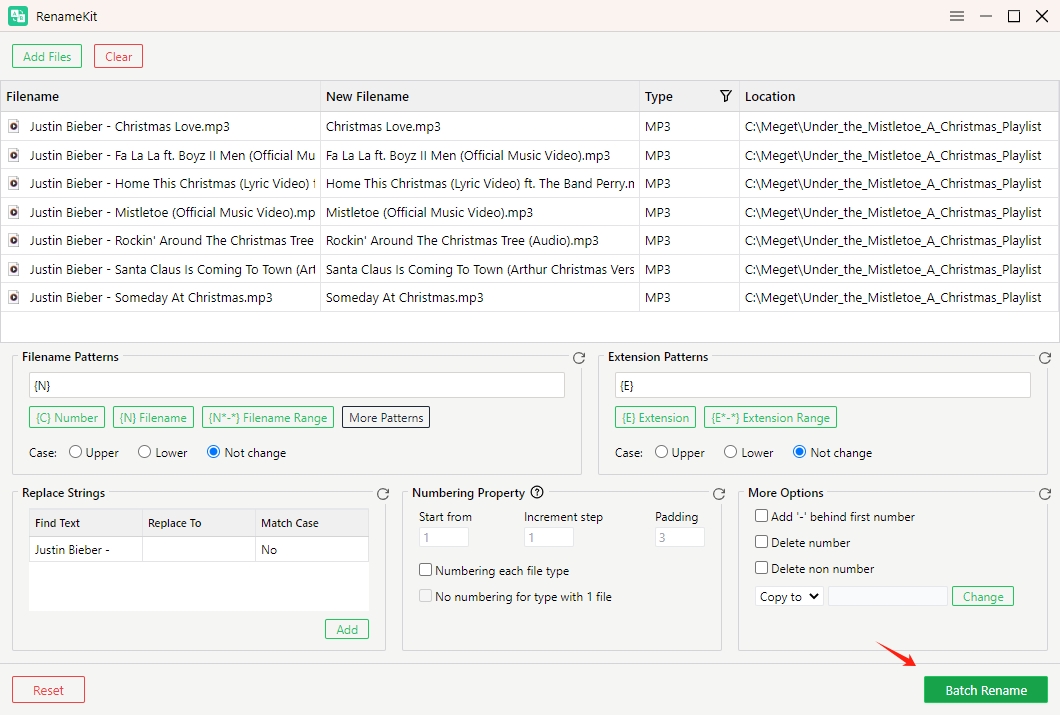
Conclusión
Renombrar archivos eliminando partes de los nombres de archivo es una tarea práctica y a menudo necesaria para una mejor organización y eficiencia de los archivos. Según sus necesidades y su nivel de comodidad con diferentes herramientas, puede optar por un enfoque manual, utilizar utilidades integradas del sistema operativo como Windows PowerShell o Finder, o confiar en un software de cambio de nombre por lotes dedicado como Bulk Rename Utility o RenameKit.
Para usuarios que realizan tareas de cambio de nombre frecuentes y a gran escala, RenombrarKit Se destaca como una opción intuitiva y potente, que ofrece una amplia personalización y facilidad de uso. Ya sea que trabaje con fotos personales, archivos de trabajo o bibliotecas multimedia, estos métodos lo ayudarán a controlar los nombres de sus archivos y mantenerlos organizados sin esfuerzo.