¿Cómo cambiar el nombre de archivos con PowerShell y yt-dlp?
En la era digital, administrar los archivos descargados de manera eficiente es esencial, especialmente para quienes manejan un gran volumen de contenido multimedia. Herramientas como yt-dlp han hecho que la descarga de vídeos desde varias plataformas sea más fácil que nunca. Sin embargo, el desafío a menudo radica en organizar y cambiar el nombre de estos archivos para que se ajusten a sus convenciones de nomenclatura o requisitos del proyecto. PowerShell, un potente lenguaje de secuencias de comandos disponible en Windows, ofrece una solución sólida para cambiar el nombre de archivos. Este artículo explora cómo usar PowerShell junto con yt-dlp para cambiar el nombre de archivos, además de analizar los pros y los contras de este enfoque.
1. Cómo Cambiar el Nombre de Archivos con PowerShell y yt-dlp
Siga estos pasos para cambiar el nombre de archivos con PowerShell y yt-dlp en su computadora con Windows:
Paso 1: instalar yt-dlp
Antes de sumergirse en el proceso de cambio de nombre, debe asegurarse de que
yt-dlp
está instalado en su sistema. La herramienta yt-dlp es una aplicación de línea de comandos que le brinda la posibilidad de descargar videos de una variedad de sitios web.
Puedes usar pip, un administrador de paquetes de Python, para configurar yt-dlp:
instalación de pip yt-dlp
Alternativamente, puede descargar el binario directamente desde el repositorio de GitHub yt-dlp y colóquelo en un directorio incluido en la RUTA de su sistema.
Paso 2: descargar videos con nombres de archivos personalizados
Una de las características de yt-dlp es la capacidad de personalizar los nombres de archivos de los videos descargados. Esto se puede hacer usando la opción -o (plantilla de salida). El siguiente comando descargará y guardará un video con el título como nombre de archivo:

Este comando nombrará el archivo descargado después del título del video, seguido de la extensión de archivo apropiada.
Paso 3: cambiar el nombre de archivos con PowerShell
Después de descargar videos, es posible que desees cambiarles el nombre para cumplir con convenciones de nomenclatura específicas o para organizarlos mejor. PowerShell proporciona un método sencillo para cambiar el nombre de archivos mediante el cmdlet Rename-Item.
Cambiar el nombre de un solo archivo
Puede utilizar el siguiente comando para cambiar el nombre de un solo archivo con PoerShell:

Este comando cambiará el nombre del archivo de video ubicado en C:\path\to\file.mp4 a new-filename.mp4.
Cambiar el nombre de varios archivos
Si tiene varios archivos para cambiar el nombre, PowerShell puede manejar esto a través de un bucle. El siguiente script agrega un prefijo a todos los archivos .mp4 en un directorio específico:
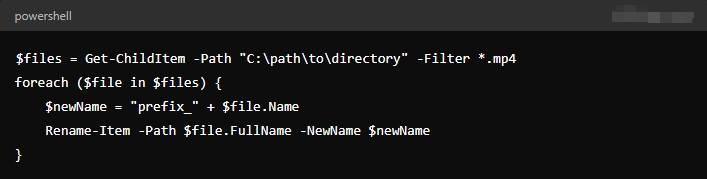
Este script recorre todos los archivos .mp4 en el directorio y les cambia el nombre agregando "prefix_" al comienzo de cada nombre de archivo.
Cambio de nombre basado en metadatos
Para cambiar el nombre de los archivos según los metadatos, como el nombre de quien subió el video o el título del video, puede usar la plantilla de salida de yt-dlp en combinación con PowerShell:

Este comando guarda el video con un nombre de archivo en el formato: UploaderName – VideoTitle.mp4.
2. Pros y contras de usar PowerShell y yt-dlp para cambiar el nombre de archivos
Ventajas
- Personalización
: PowerShell y
yt-dlpjuntos ofrecen un alto grado de personalización. Puede personalizar los nombres de los archivos para incluir metadatos específicos o seguir la convención de nomenclatura que prefiera. - Automatización : Los scripts de PowerShell se pueden automatizar para manejar grandes lotes de archivos, lo que los convierte en una poderosa herramienta para tareas repetitivas.
- Flexibilidad : PowerShell es versátil y se puede utilizar para cambiar el nombre de archivos según diversas condiciones, como la fecha, el tipo de archivo o el tamaño.
- Gratis y accesible
: Tanto PowerShell como
yt-dlpson herramientas gratuitas y fácilmente disponibles, lo que las hace accesibles a cualquier persona con un sistema Windows.
Contras
- Complejidad : Si bien son potentes, las secuencias de comandos de PowerShell pueden resultar complejas e intimidantes para los principiantes. Los errores en las secuencias de comandos pueden provocar resultados no deseados, como un cambio de nombre de archivo incorrecto.
- GUI limitada : PowerShell es una herramienta de línea de comandos, que puede no ser fácil de usar para quienes prefieren interfaces gráficas.
- Propenso a errores : Sin las pruebas adecuadas, los scripts de PowerShell pueden ser propensos a errores, especialmente cuando se trata de una gran cantidad de archivos.
3. La mejor herramienta para cambiar el nombre de varios archivos: RenameKit
Si bien PowerShell y yt-dlp ofrecen opciones potentes para cambiar el nombre de archivos, es posible que no sean la mejor opción para todos, especialmente cuando se trata de grandes lotes de archivos. Aquí es donde brilla RenameKit, una herramienta de cambio de nombre masivo. RenombrarKit proporciona una interfaz gráfica intuitiva y ofrece una amplia gama de opciones de cambio de nombre, incluida la adición de prefijos, sufijos, numeración, cambio de extensiones de archivos y más. También admite el cambio de nombre según los metadatos del archivo, como la fecha de modificación, el tamaño o los atributos del archivo.
Profundicemos en cómo cambiar el nombre de todos los archivos usando RenameKit:
Paso 1 : Descargue RenameKit tocando el botón a continuación y siga las instrucciones de instalación.
Paso 2 : Abra RenameKit y agregue todos los archivos cuyo nombre desea cambiar en la interfaz del software.
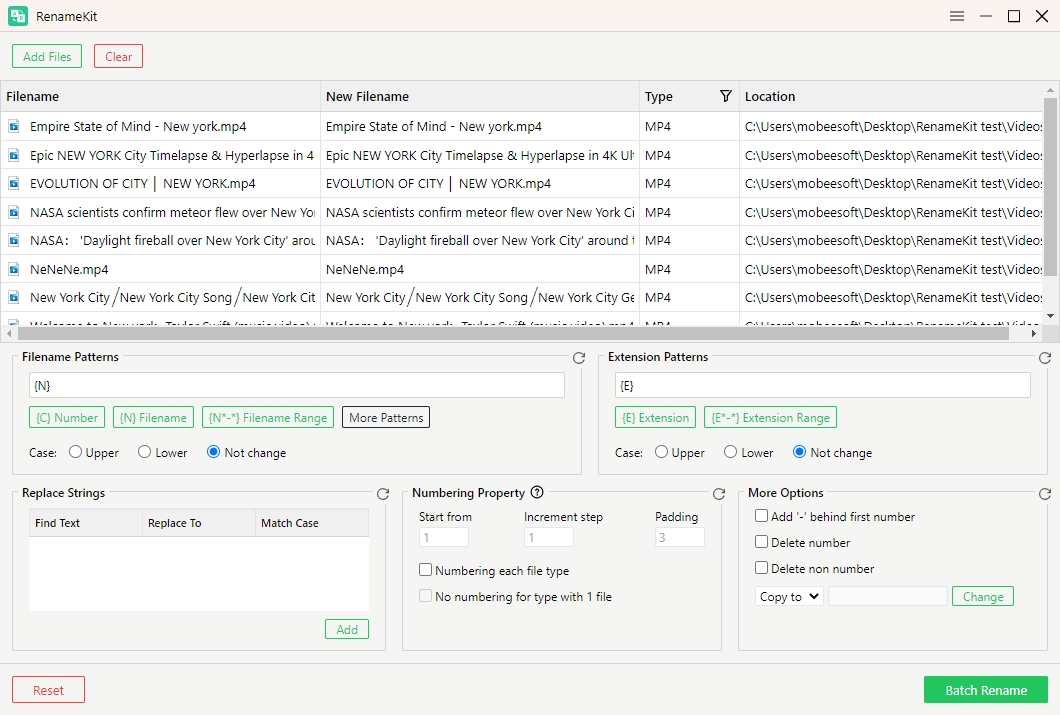
Paso 3 : Elija las reglas de cambio de nombre que se ajusten a sus necesidades. Puede combinar varias reglas para crear un esquema de cambio de nombre complejo.
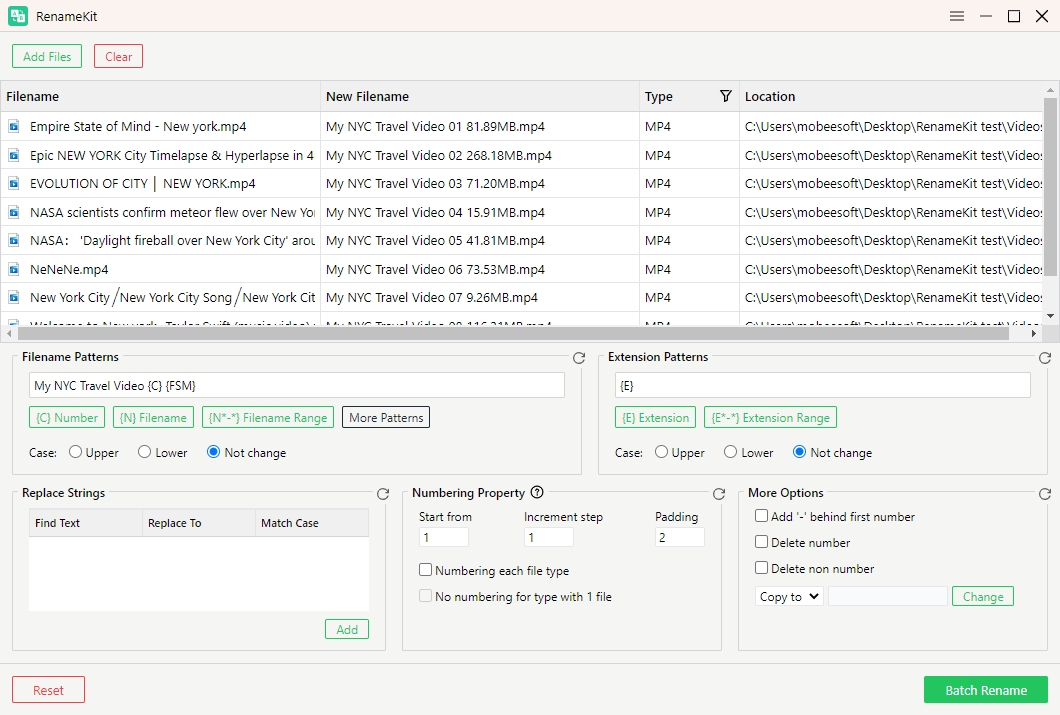
Etapa 4 : Revise la vista previa detenidamente para evitar errores y luego haga clic en “ Cambiar nombre por lotes ”para aplicar las reglas a todos los archivos seleccionados.
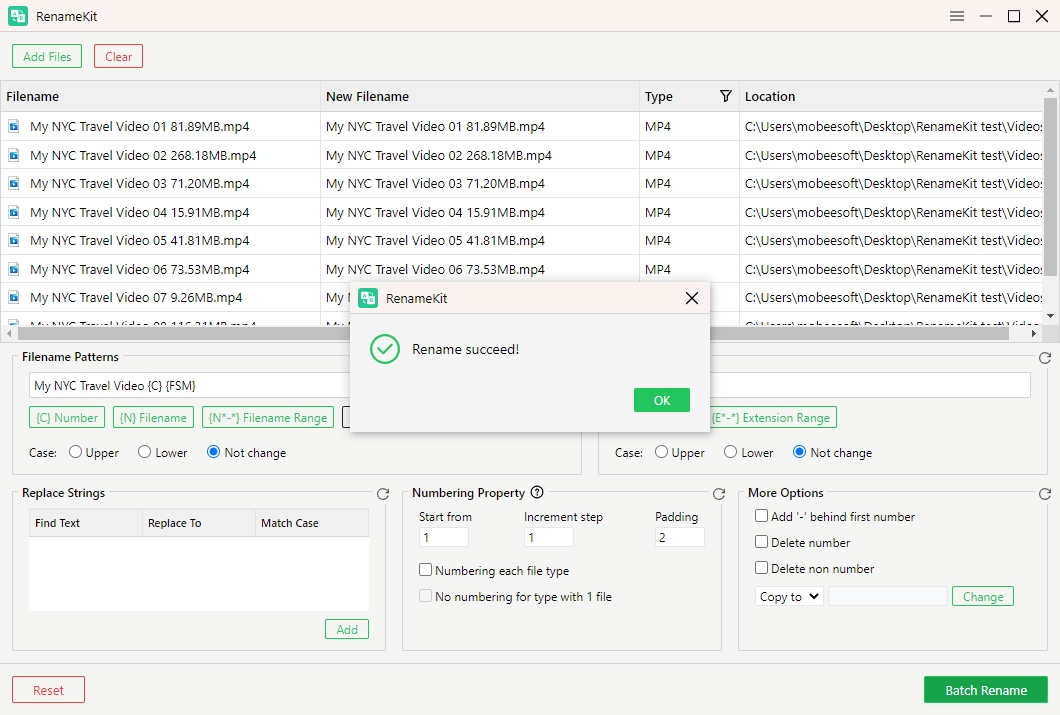
Conclusión
Mientras que PowerShell y
yt-dlp
proporcionan métodos potentes para cambiar el nombre de archivos, requieren un cierto nivel de experiencia técnica y pueden ser propensos a errores si no se utilizan con cuidado. Para quienes administran grandes volúmenes de archivos o prefieren una interfaz gráfica, RenameKit es la mejor opción. Combina facilidad de uso con potentes funciones, lo que lo hace ideal tanto para principiantes como para usuarios avanzados. Con su sólido conjunto de herramientas y funcionalidad de vista previa,
RenombrarKit
garantiza que sus archivos cambien de nombre de manera precisa y eficiente, lo que la convierte en la solución recomendada para múltiples tareas de cambio de nombre de archivos.