¿Cómo convertir vídeo a imágenes JPG o PNG?
En la era digital actual, el contenido multimedia desempeña un papel fundamental en diversos campos, desde el entretenimiento hasta la educación y más. A menudo, nos encontramos con situaciones en las que necesitamos extraer imágenes fijas de vídeos para analizarlos, editarlos o compartirlos. En esta guía completa, exploraremos los diversos métodos y herramientas disponibles para convertir de manera eficiente archivos de video en una secuencia de imágenes.
1. ¿Por qué es necesario convertir vídeos en imágenes?
Antes de profundizar en los métodos, analicemos brevemente por qué es valioso convertir videos en imágenes:
• Análisis de marco : La extracción de cuadros individuales de un video permite un análisis en profundidad, como la detección de objetos, el seguimiento de movimiento o el escrutinio cuadro por cuadro.
• Creación de contenido : Las imágenes extraídas de videos pueden servir como materia prima para crear contenido visual atractivo, como miniaturas, presentaciones de diapositivas o publicaciones en redes sociales.
• Control de calidad : Examinar cuadros individuales ayuda a identificar y rectificar problemas como borrosidad, distorsión o artefactos que pueden afectar la calidad general del video.
• Compartir y distribuir : Convertir segmentos de video en imágenes facilita compartirlos y distribuirlos entre plataformas que pueden no admitir formatos de video.
2. ¿Cómo convertir vídeos en imágenes?
2.1 Convertir vídeo a imágenes usando FFMPEG
FFMPEG, un marco multimedia versátil, ofrece una interfaz de línea de comandos para procesar archivos de audio y vídeo. A continuación se explica cómo utilizar FFMPEG para convertir un vídeo en imágenes:

Reemplazar
input_video.mp4
con la ruta a su archivo de video. Este comando le dice a FFMPEG que lea el archivo de video de entrada y guarde cada cuadro como una imagen JPEG con un nombre de archivo en el formato
image_0001.jpg
,
image_0002.jpg
, etcétera.
Aquí hay un desglose del comando:
ffmpeg: Esta es la herramienta de línea de comandos para manejar archivos multimedia.-i input_video.mp4: Esto especifica el archivo de vídeo de entrada.image_%04d.jpg: Este es el patrón de nombre de archivo de salida.%04des un marcador de posición que será reemplazado por un número secuencial de cuatro dígitos para cada imagen.
Después de ejecutar este comando, encontrará las imágenes extraídas en el mismo directorio donde ejecutó el comando. serán nombrados
image_0001.jpg
,
image_0002.jpg
, Etcétera.
También puede personalizar el patrón y el formato del nombre del archivo de salida ajustando los parámetros en el comando. Por ejemplo, si desea guardar las imágenes como archivos PNG en lugar de JPEG, puede cambiar
image_%04d.jpg
a
image_%04d.png
. De manera similar, puede ajustar el número de dígitos en la numeración secuencial cambiando
%04d
a
%03d
o
%05d
, según su preferencia.
Ventajas:
- Versatilidad en el manejo de diversos formatos de vídeo y códecs.
- Opciones personalizables para el formato, la calidad y el nombre de la imagen de salida.
- Procesamiento eficiente y optimizado.
Contras:
- Requiere familiaridad con las interfaces de línea de comandos.
- Curva de aprendizaje pronunciada para principiantes.
- Requiere muchos recursos para archivos de vídeo de gran tamaño.
2.2 Convertir vídeo a imágenes usando el convertidor de vídeo a imagen en línea
Los convertidores en línea proporcionan una interfaz web fácil de usar para convertir videos en imágenes. A continuación se explica cómo utilizar un conversor en línea para convertir un vídeo en imágenes:
Paso 1 : Elija un conversor en línea confiable que admita la conversión de videos a imágenes JPG o PNG, ábralo y cargue su video, luego haga clic en el botón "Convertir".
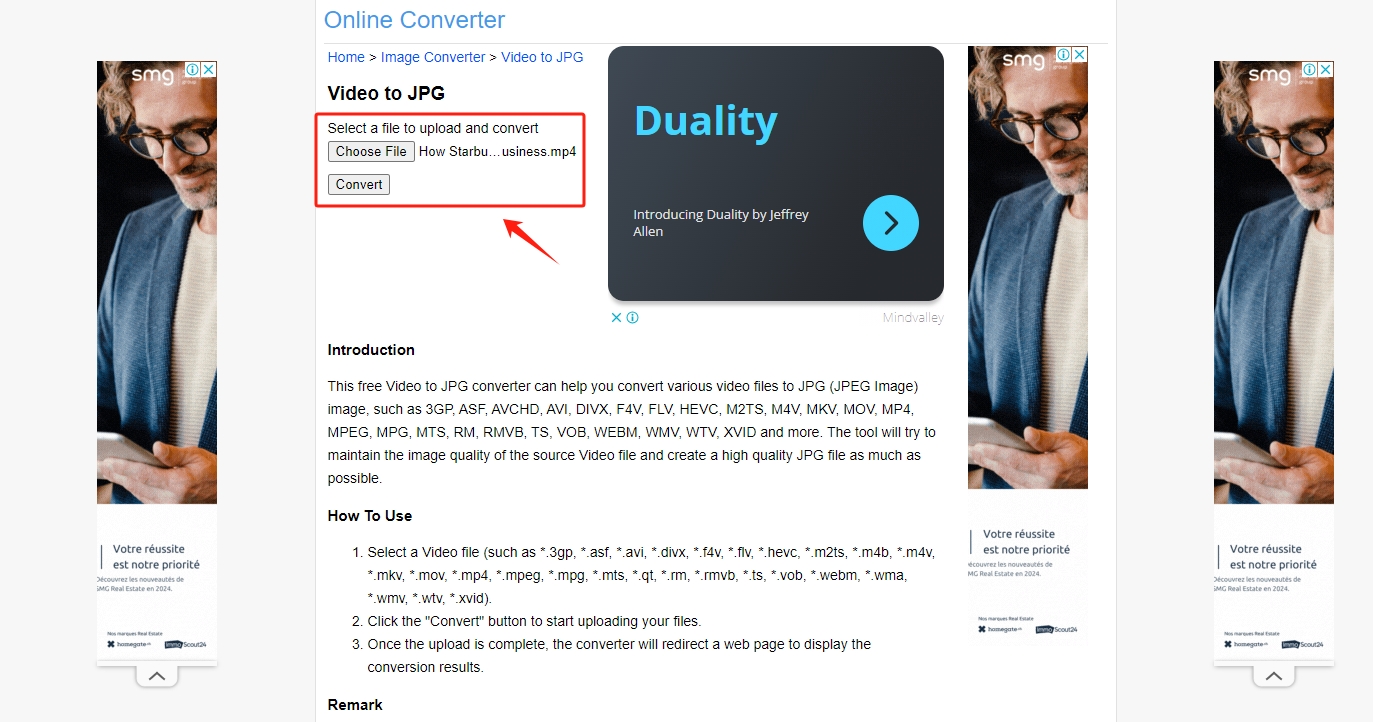
Paso 2 : Cuando se complete la conversión, haga clic en " Descargar ahora ”Para obtener el archivo convertido.
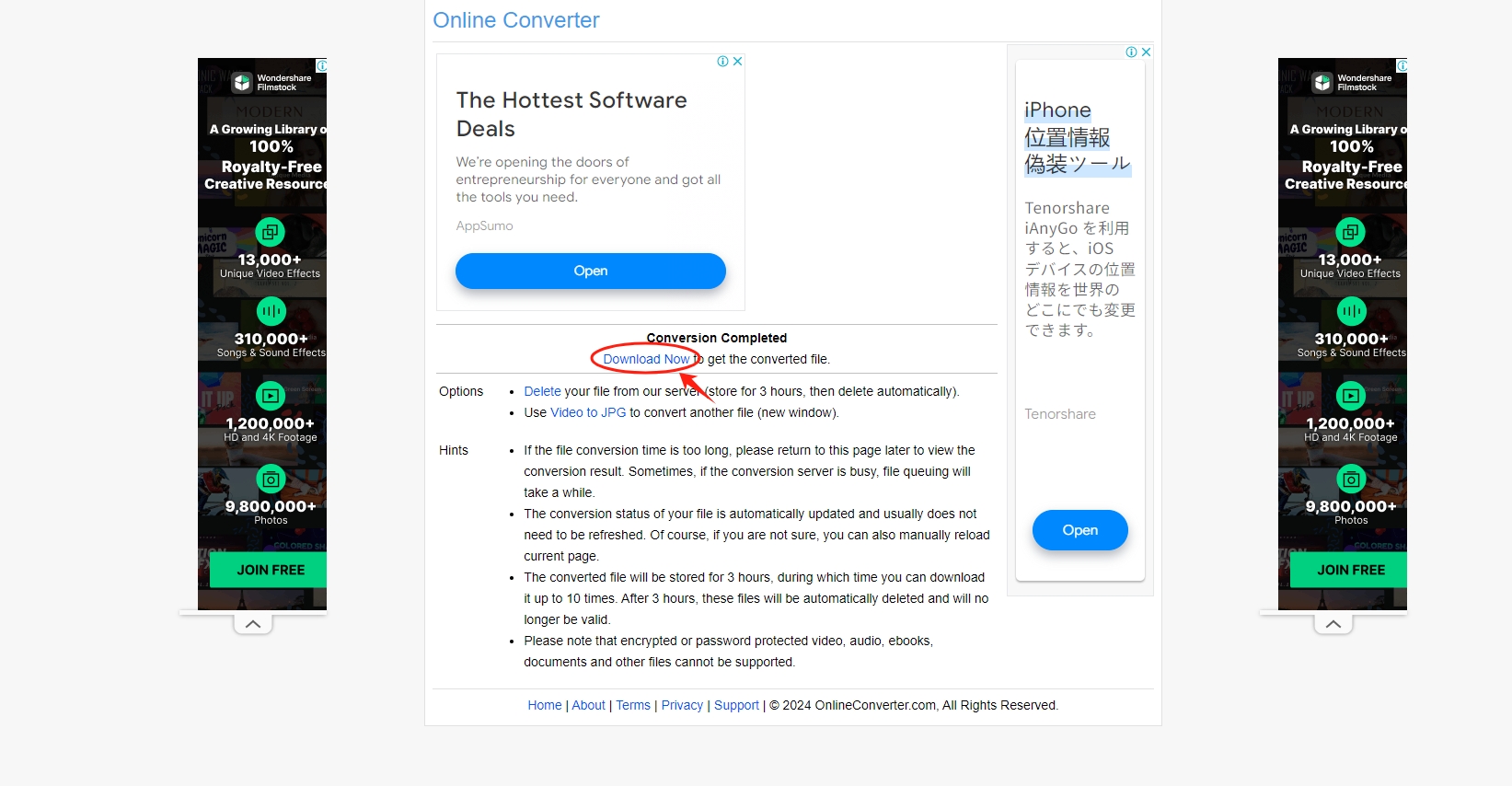
Ventajas:
- Accesibilidad desde cualquier dispositivo con acceso a Internet.
- No se requiere instalación de software.
- Interfaz fácil de usar adecuada para usuarios novatos.
- Conveniente para uso ocasional.
Contras:
- Posibles limitaciones de carga en tamaño o duración del archivo.
- Posibles limitaciones de salida en la resolución de la imagen.
- Preocupaciones de privacidad relacionadas con la carga de contenido confidencial.
- Opciones de personalización limitadas en comparación con el software de escritorio.
3. [Recomendado] Convierta videos en imágenes y combine imágenes en un solo lugar con Sparkit
Para aquellos que buscan un mejor creador de videos para imágenes, Sparkit es una excelente opción que puedes considerar. Sparkit permite extraer todos los fotogramas del vídeo en diferentes formatos según los subtítulos, capturar imágenes de alta calidad y guardarlas localmente con un solo clic. Sparkit También puede facilitar la fusión de estas imágenes extraídas en una secuencia o collage cohesivo, optimizando el flujo de trabajo y mejorando la productividad. Además, Sparkit ofrece a los usuarios la flexibilidad de personalizar la configuración de salida de sus imágenes, permitiéndoles crear collages que realmente reflejen su estilo y preferencias.
Profundicemos en cómo usar Sparkit Para convertir un vídeo a imágenes jpg o png:
Paso 1 : Conseguir Sparkit para computadoras Windows y Mac descargándolo e instalándolo.
Paso 2 : Abierto Sparkit , haga clic en “ Añadir video ”para cargar un video local y tomar fotografías si el video tiene un título.
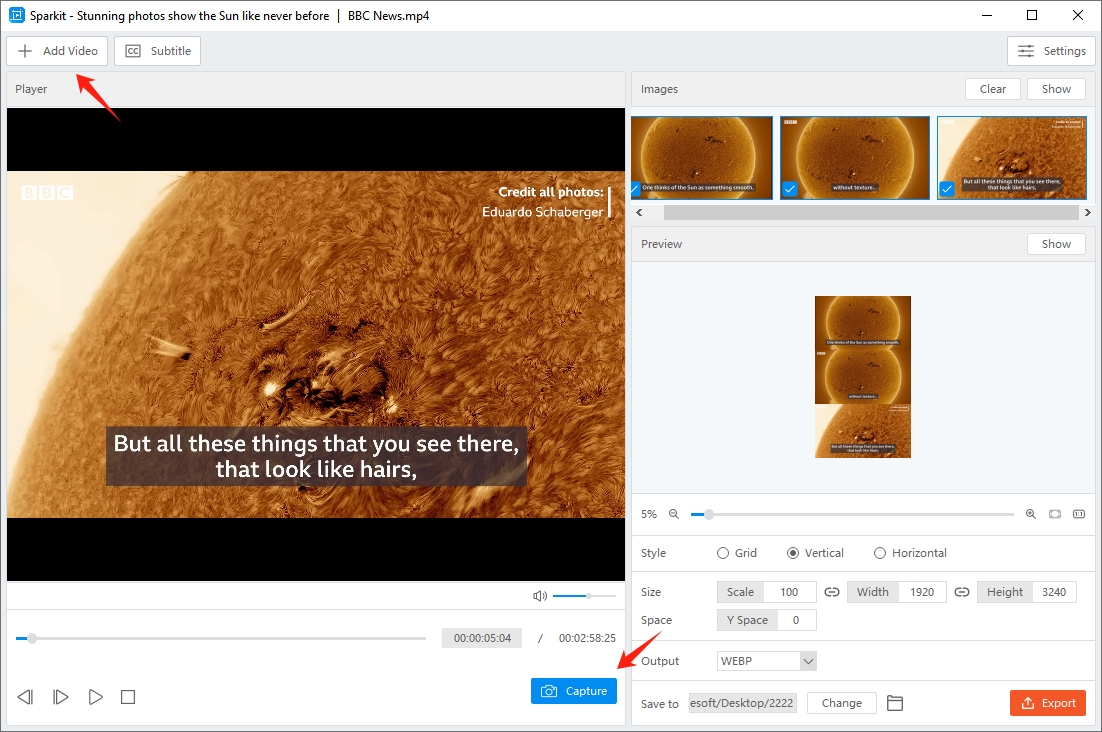
Paso 3 : Si no hay subtítulos para tu vídeo, haz clic en “ Subtitular "e ingrese un subtítulo local o use el botón" Subtítulos automáticos ”Herramienta para crear uno.
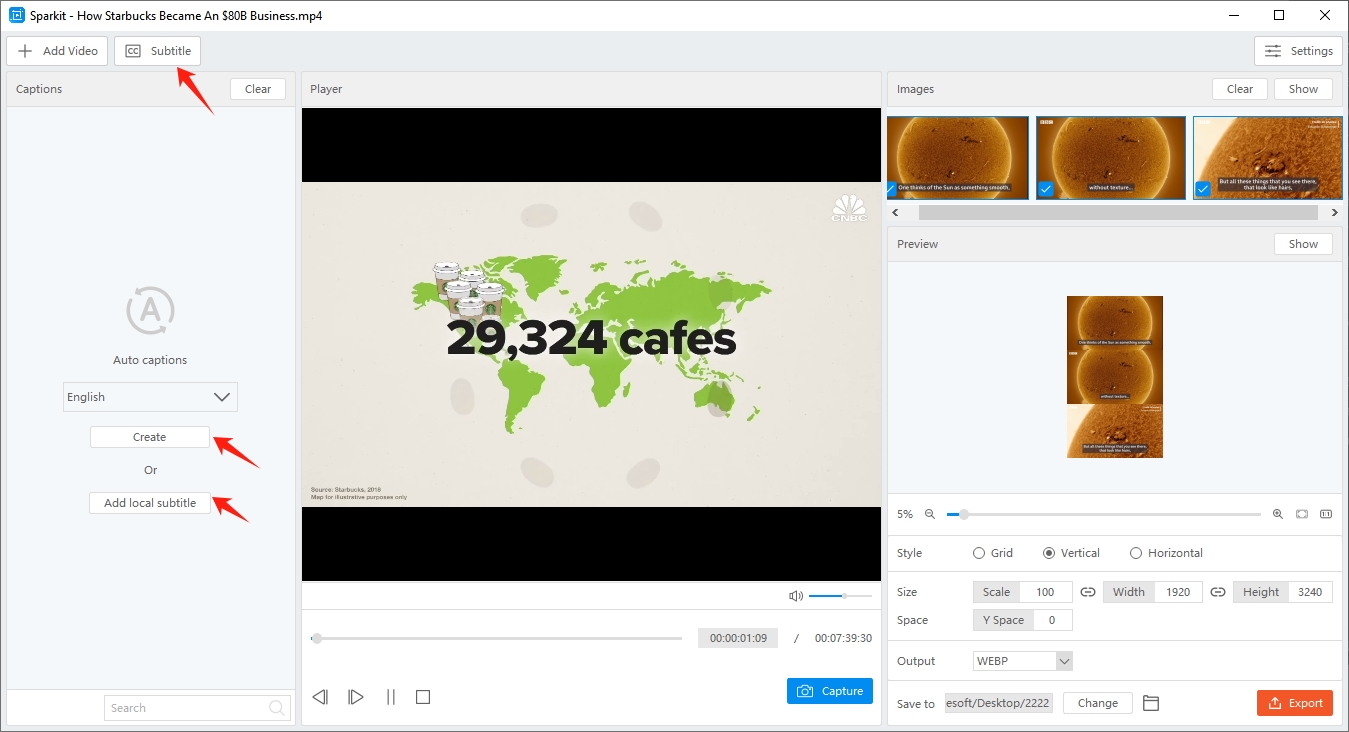
Etapa 4 : Sparkit mostrará todos los fotogramas extraídos del vídeo; simplemente haga clic en " Captura ”Para comenzar a capturar la imagen deseada en calidad original.
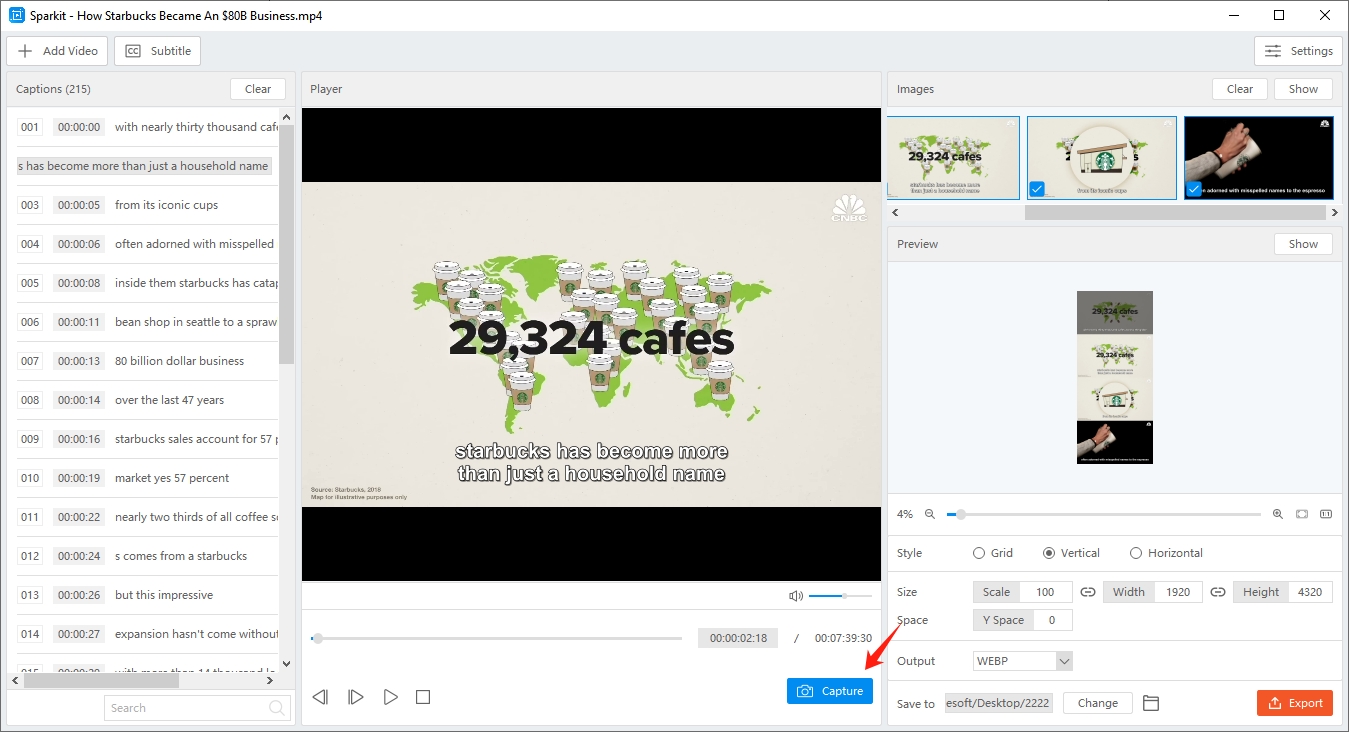
Paso 5 : Haga clic en el " Espectáculo " botón en " Imágenes ", seleccione algunas o todas las imágenes, luego elija JPG o PNG como formato de salida y haga clic en " Exportar seleccionado ”para guardar estas imágenes en su computadora.
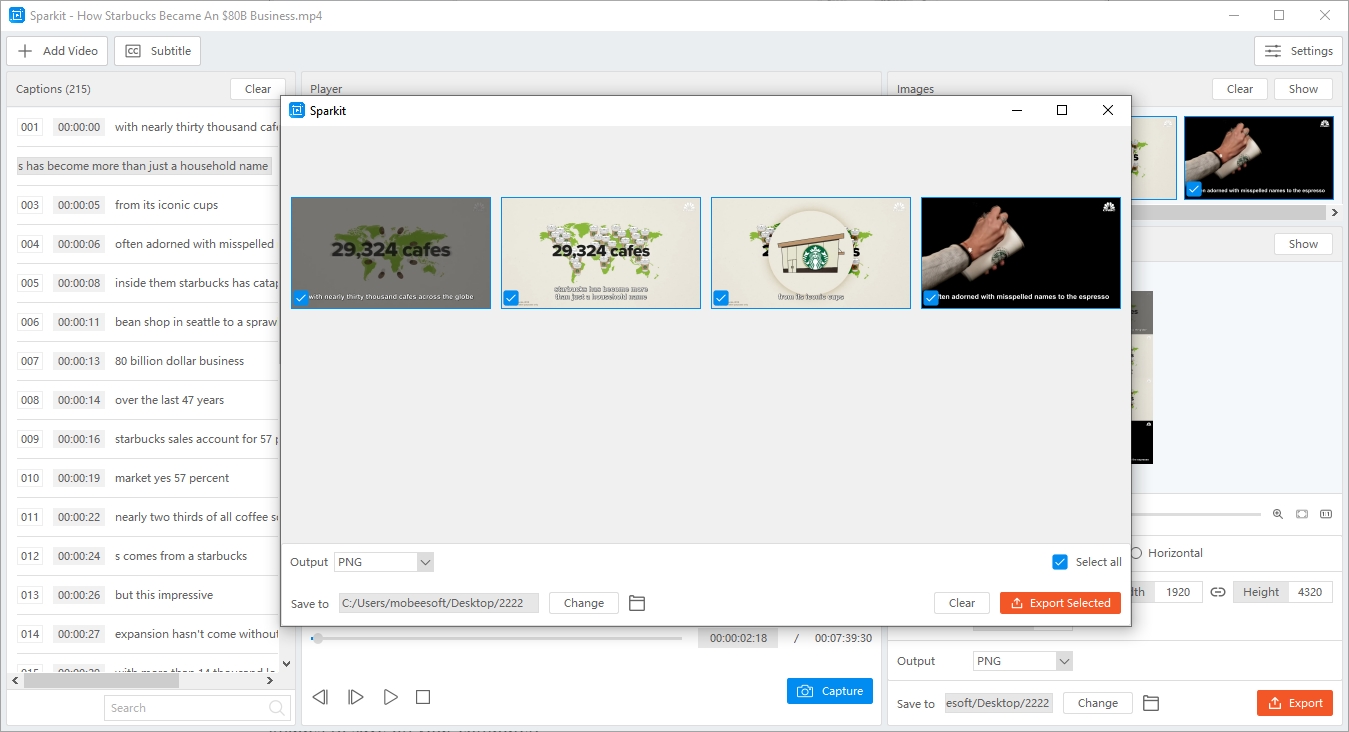
Paso 6 : Si necesita combinar estas imágenes en una, simplemente vaya a " Avance ", cambie el estilo, tamaño, espacio y formato de salida de la imagen, y luego haga clic en " Exportar ”Para obtener una nueva imagen que incluye toda la información que desea mostrar.
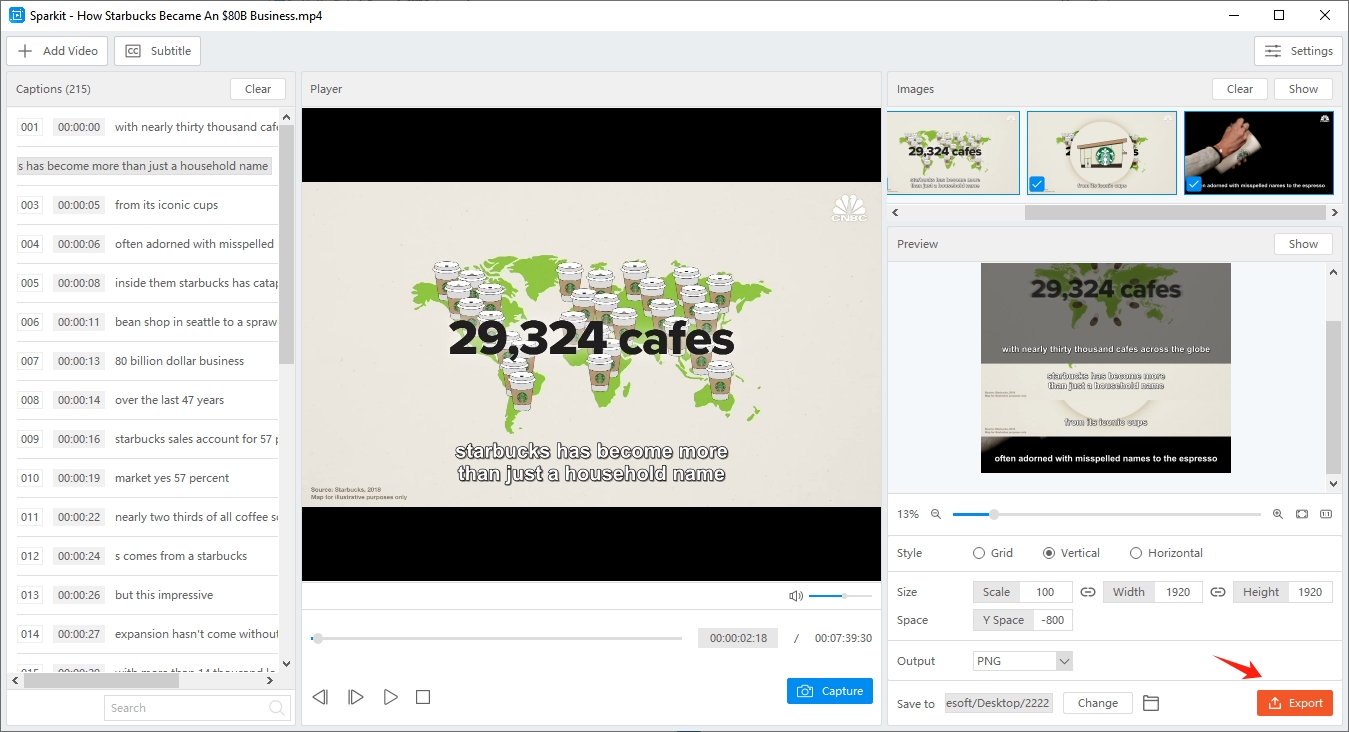
Conclusión
En conclusión, extraer imágenes fijas de vídeos es crucial para el análisis, la creación y distribución de contenido. Métodos como FFMPEG, convertidores en línea y software especializado como Sparkit Ofrecer diversas opciones, cada una con sus ventajas y consideraciones. Si la eficiencia y la funcionalidad avanzada son primordiales, se sugiere explorar Sparkit como opción preferida. Sparkit no sólo agiliza el proceso de conversión de vídeo a imagen, sino que también mejora la productividad al ofrecer funciones como procesamiento por lotes, extracción de fotogramas basada en subtítulos y capacidades de fusión perfecta de imágenes. Descargando y probando Sparkit , los usuarios pueden experimentar de primera mano la eficiencia y comodidad que aporta a las tareas de procesamiento multimedia.