¿Cómo copiar imágenes de fotogramas de un vídeo de YouTube?
Capturar imágenes de fotogramas específicos de videos de YouTube se ha convertido en una práctica común para diversos públicos, incluidos estudiantes, creadores de contenido y espectadores ocasionales que desean guardar momentos específicos. Con varias herramientas y técnicas disponibles, capturar fotogramas puede ser tan simple como tomar una captura de pantalla rápida o tan avanzado como capturar varios fotogramas en lotes para estudios detallados o proyectos creativos. Este artículo explora por qué las personas quieren copiar imágenes de fotogramas de YouTube y cómo capturarlas.
1. ¿Por qué la gente copia fotogramas de los vídeos de YouTube?
Capturar un fotograma de un vídeo de YouTube es útil para estudiantes, investigadores, creadores de contenido o espectadores ocasionales que quieran guardar momentos específicos. En el caso de vídeos educativos o tutoriales, por ejemplo, guardar fotogramas importantes como imágenes es una buena opción como referencia, ya que permite verlos sin conexión o usarlos en presentaciones. Los creadores pueden querer capturar un fotograma como imagen de vista previa o miniatura. Los fanáticos pueden disfrutar de tener una captura de pantalla de un momento memorable de una escena favorita.
2. Cómo copiar una imagen de un fotograma de un vídeo de YouTube
Hay varias formas de capturar un fotograma de un vídeo de YouTube, desde métodos simples como capturas de pantalla manuales hasta técnicas avanzadas que garantizan capturas de alta resolución.
1. Captura de pantalla manual
Una de las formas más accesibles de capturar un fotograma es tomar una captura de pantalla del vídeo manualmente mientras está en pausa. A continuación, te indicamos cómo:
- Pausa el video :Reproduce un video de YouTube y pónlo en pausa en el cuadro que deseas copiar como imagen.
- Tomar una captura de pantalla
:
- Ventanas :Seleccione la región de video que desea capturar presionando Windows + Shift + S, lo que activará la herramienta Recortes.
- Impermeable :Seleccione la región del vídeo que desea grabar presionando Comando + Shift + 4.
- Chromebook :Seleccione la región que rodea el video en pausa presionando Ctrl + Shift + Mostrar ventanas (F5).
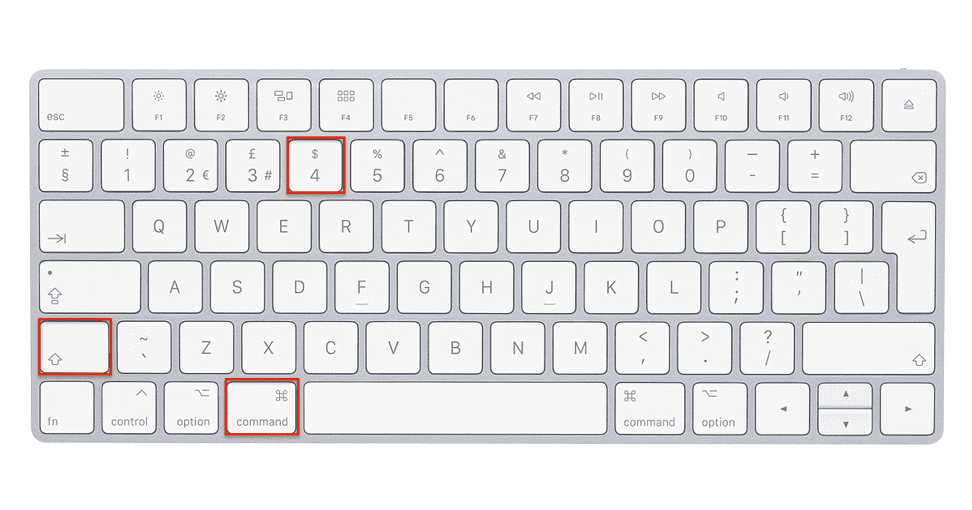
Este método funciona bien para capturas de pantalla ocasionales, pero depende de la resolución del video y puede no producir resultados de la más alta calidad para uso profesional.
2. Uso de extensiones del navegador
Para los usuarios que capturan fotogramas con frecuencia, las extensiones del navegador pueden simplificar el proceso agregando un botón “Captura de pantalla” dedicado debajo del reproductor de YouTube.
- Captura de pantalla de YouTube :Esta extensión está disponible para Chrome y Firefox y te permite capturar fotogramas de alta resolución directamente desde YouTube. Simplemente haz una pausa en el fotograma deseado y haz clic en el botón "Captura de pantalla" para guardar la imagen.
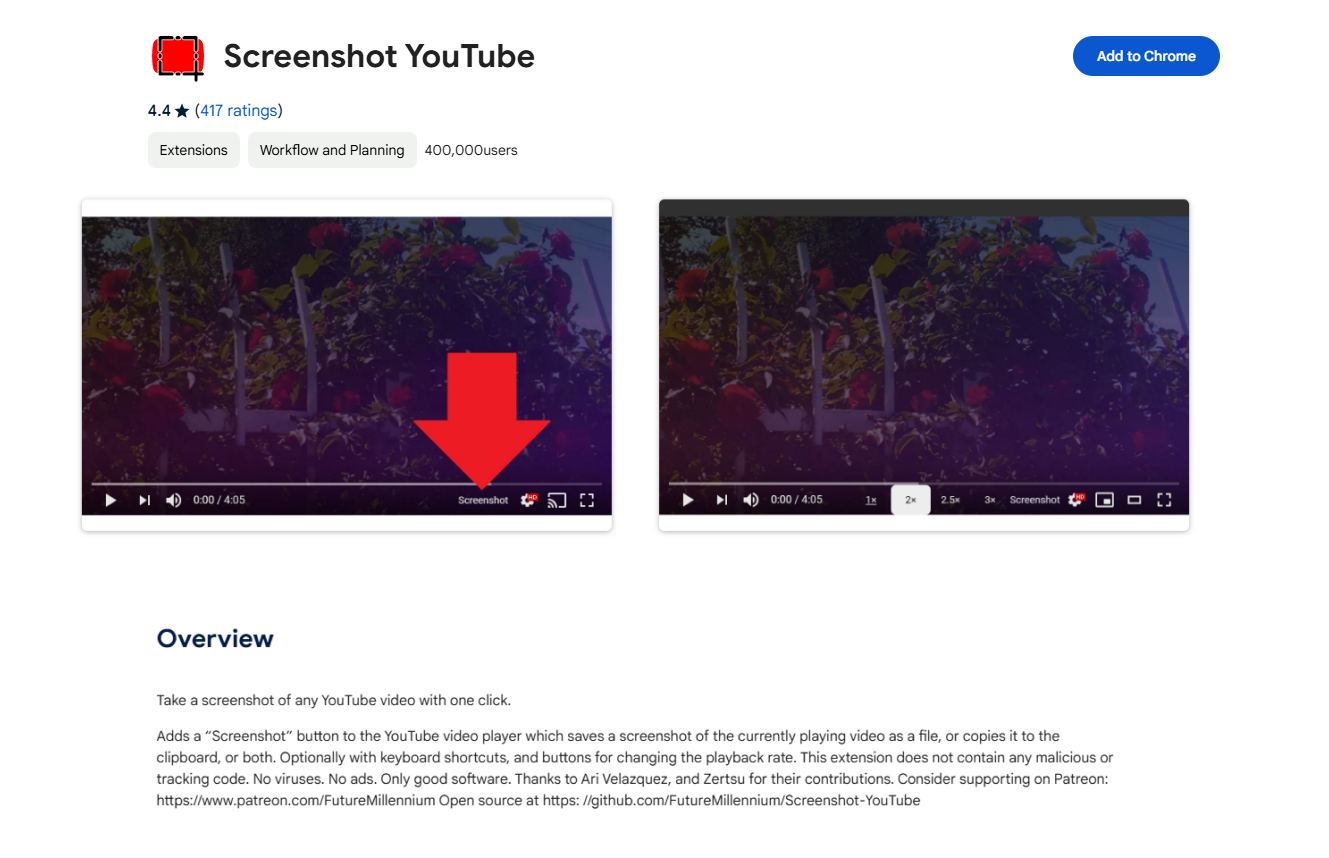
- Captura de pantalla del vídeo :Esta extensión de Chrome permite realizar capturas de pantalla de alta resolución y ahorra tiempo al tomar múltiples capturas.
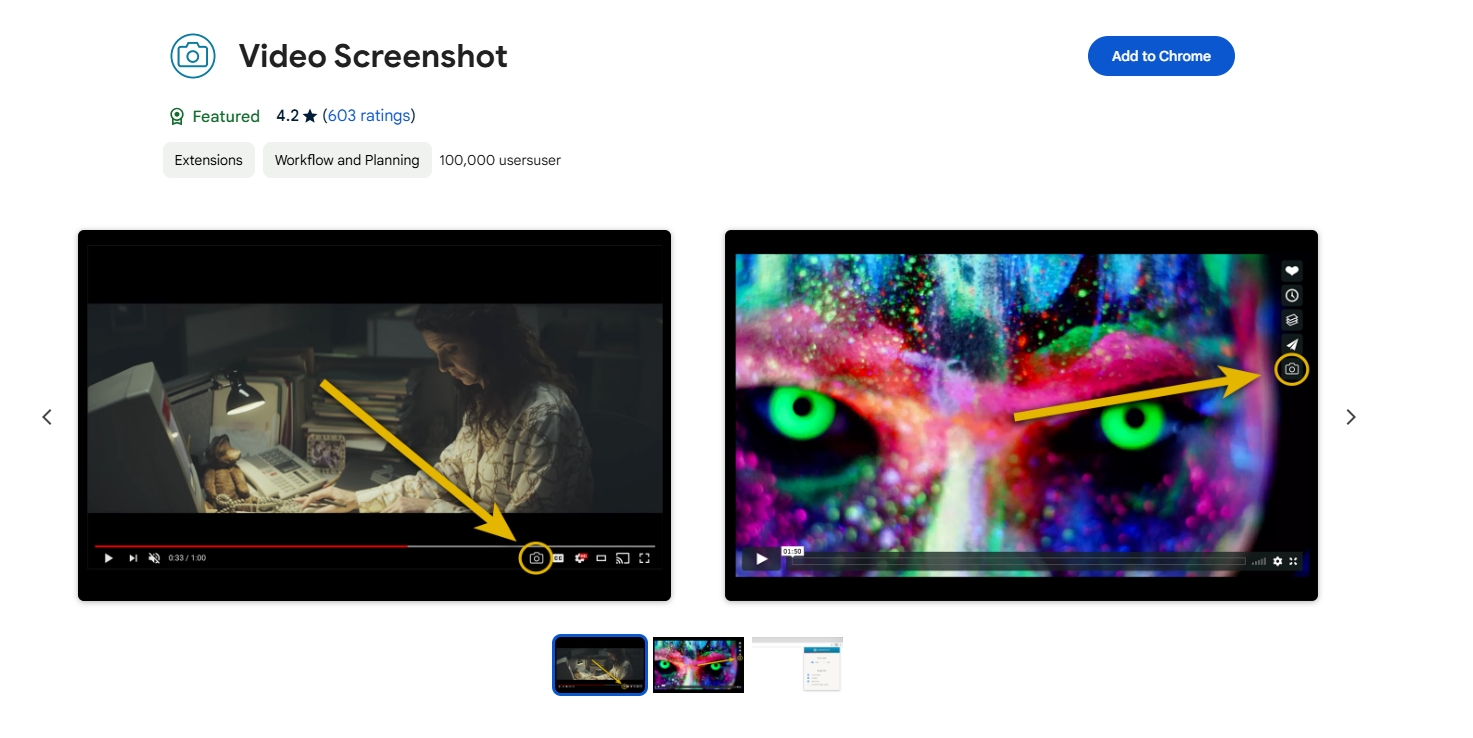
Las extensiones del navegador ofrecen una solución rápida para capturar fotogramas, pero pueden carecer de las características avanzadas de calidad y personalización que se encuentran en el software dedicado.
3. Uso del reproductor multimedia VLC
VLC Media Player es un reproductor de vídeo versátil que también puede reproducir vídeos de YouTube. Incluye una función de “Tomar instantánea” que captura fotogramas sin pérdida de calidad.
Pasos : Copia la URL del video de YouTube > Abre VLC y ve a Medios de comunicación > Abierto Transmisión de red > Pegue la URL y luego reproduzca el video > Pausa el video en el cuadro deseado y luego ve a Video > Tomar instantánea .

Este método es excelente para capturas de alta calidad y funciona con cualquier video en YouTube.
3. Copia avanzada por lotes de imágenes desde fotogramas de YouTube con Sparkit
Para los usuarios que necesitan capturar varios fotogramas o una secuencia de fotogramas de un vídeo de YouTube, el uso Sparkit ofrece una solución profesional y eficiente.
Sparkit es un software de captura de vídeo especializado que permite a los usuarios capturar capturas de pantalla de cualquier archivo de vídeo, incluidos vídeos de YouTube (después de descargarlos). Sparkit La principal ventaja de es su capacidad de tomar múltiples capturas de pantalla de alta calidad en un lote, ahorrando tiempo y garantizando la consistencia en la calidad de la imagen en todos los fotogramas.
Paso 1 : Conseguir Sparkit Se instala descargando el instalador y siguiendo las instrucciones en pantalla.
Paso 2 :Arrastra y suelta el video que descargaste de YouTube en Sparkit Interfaz de , luego utilice la herramienta de subtítulos automáticos para extraer fotogramas del video.
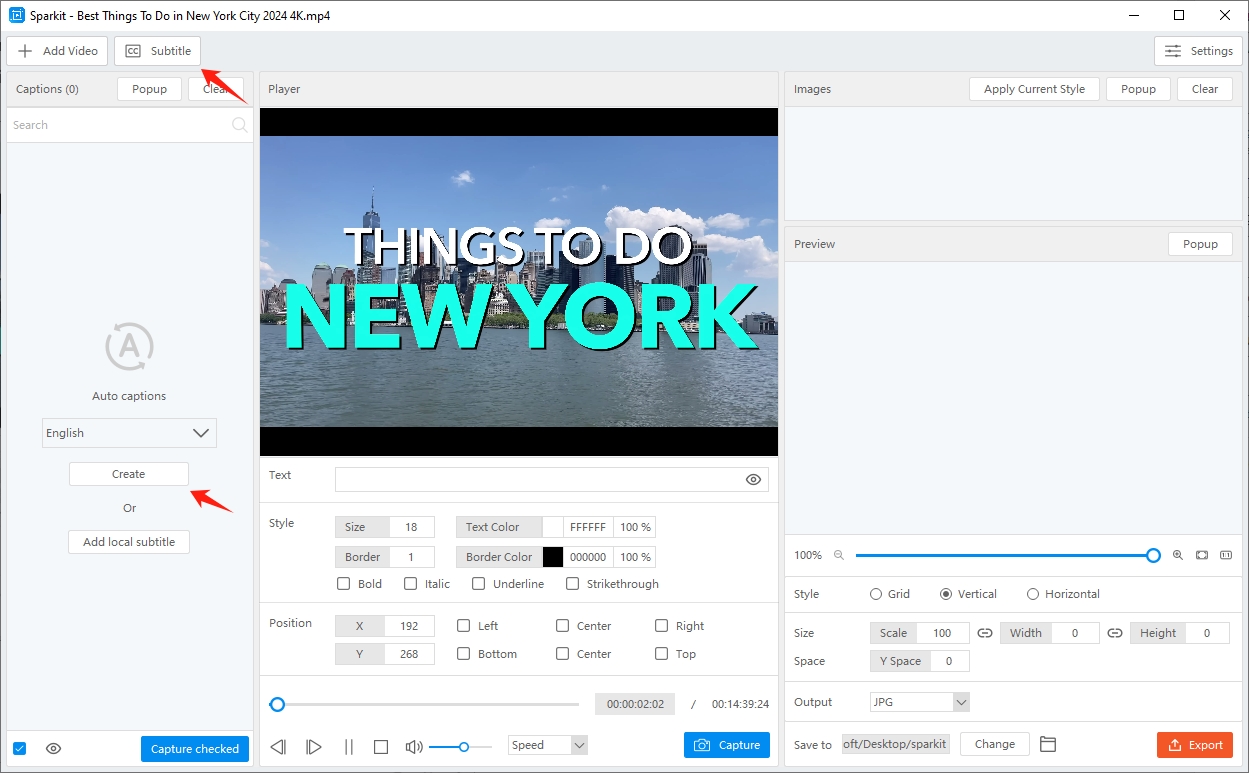
Paso 3 :Seleccione los fotogramas que desea copiar como imágenes y luego presione " Captura verificada " para comenzar a tomar capturas de pantalla directamente del video.
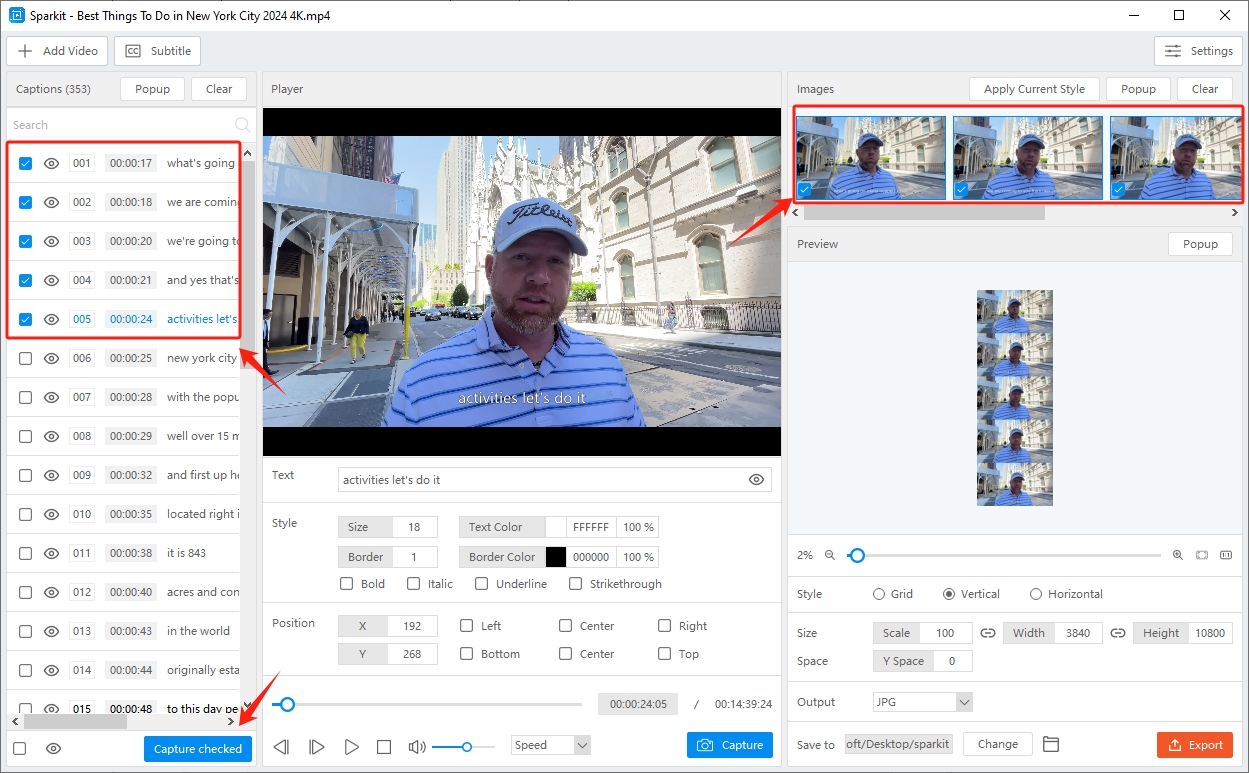
Etapa 4 :Una vez tomadas las capturas de pantalla, deberás guardar las imágenes en el formato que prefieras en la ubicación de tu dispositivo que más te guste.
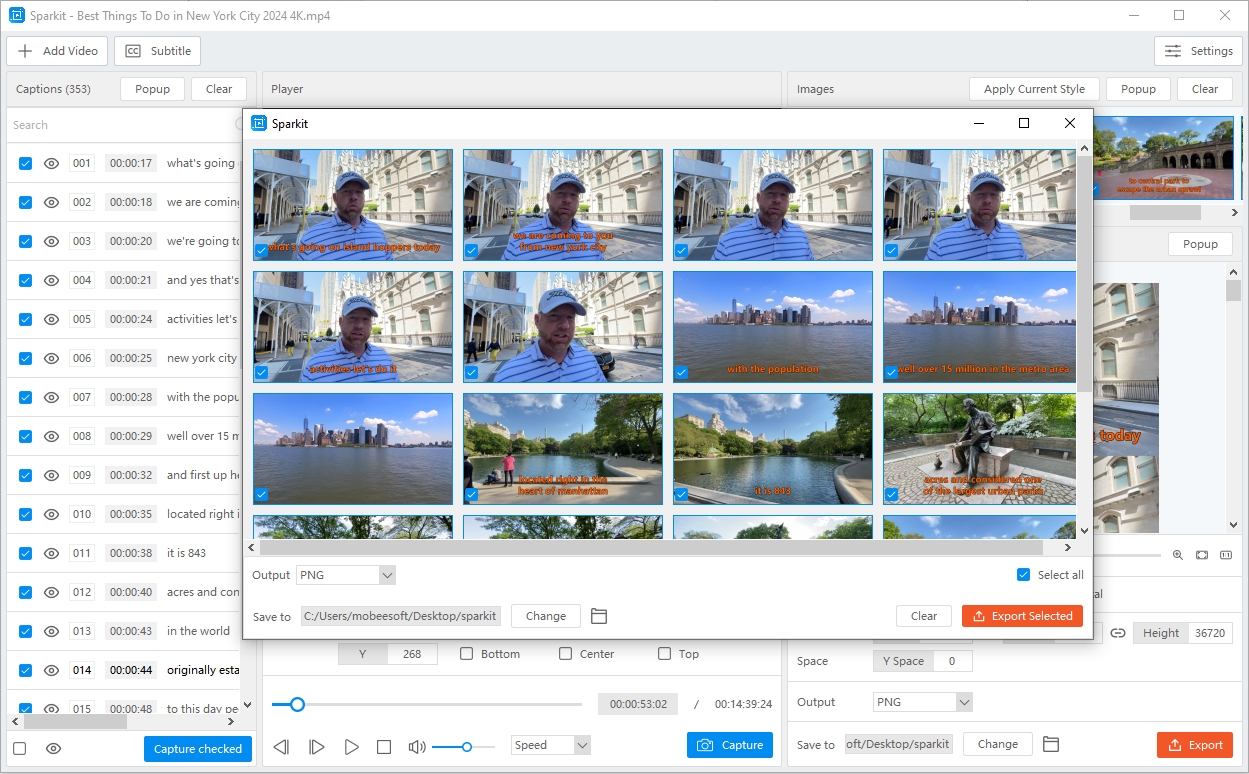
4. Conclusión
Copiar fotogramas de vídeos de YouTube es útil para distintos usuarios, desde educadores e investigadores hasta creadores y fanáticos. Los métodos básicos, como las capturas de pantalla manuales y las extensiones del navegador, ofrecen formas convenientes de capturar fotogramas, pero las herramientas avanzadas, como Sparkit Proporcionamos una solución profesional para quienes necesitan capturas de fotogramas por lotes de alta calidad.
Sparkit destaca por sus potentes capacidades de captura por lotes, lo que garantiza tanto la eficiencia como la consistencia de la imagen. Esto lo hace ideal para proyectos complejos que requieren múltiples fotogramas o análisis detallado. Si captura fotogramas de videos de YouTube con frecuencia y necesita una herramienta confiable y de alta calidad, Sparkit es una excelente recomendación. Las funciones de personalización del software, combinadas con el procesamiento por lotes, lo hacen adecuado tanto para fines comerciales como informales.