¿Cómo tomar una captura de pantalla de un vídeo MP4 en Windows?
Realizar capturas de pantalla de vídeos MP4 es una necesidad común, ya sea que estés creando un tutorial, capturando momentos memorables o extrayendo fotogramas específicos para usar en presentaciones, redes sociales o proyectos. Windows ofrece varias herramientas y métodos para tomar capturas de pantalla de videos, desde utilidades integradas básicas hasta software avanzado de terceros. Este artículo lo guiará a través de las diversas formas de realizar capturas de pantalla de un video MP4 en Windows.
1. Tome capturas de pantalla de vídeo con la herramienta de recorte de Windows
La herramienta Recortes, disponible en Windows, es una utilidad versátil para realizar capturas de pantalla y es especialmente útil cuando necesitas una captura rápida de un fotograma de vídeo específico.
Pasos para tomar capturas de pantalla de video usando Herramienta de recorte de Windows :
- Utilice el reproductor multimedia de su computadora, como Windows Media Player, para abrir su video MP4.
- Detenga la reproducción en el cuadro que desea capturar, luego presione Windows + Mayús + S para abrir directamente la herramienta de recorte.
- Seleccione entre “ Recorte rectangular " o " Recorte de pantalla completa ”Según su necesidad.
- Arrastre para seleccionar el área si es necesario y la captura de pantalla se guardará en su portapapeles (puede pegarla y guardarla usando un editor de imágenes como Paint).
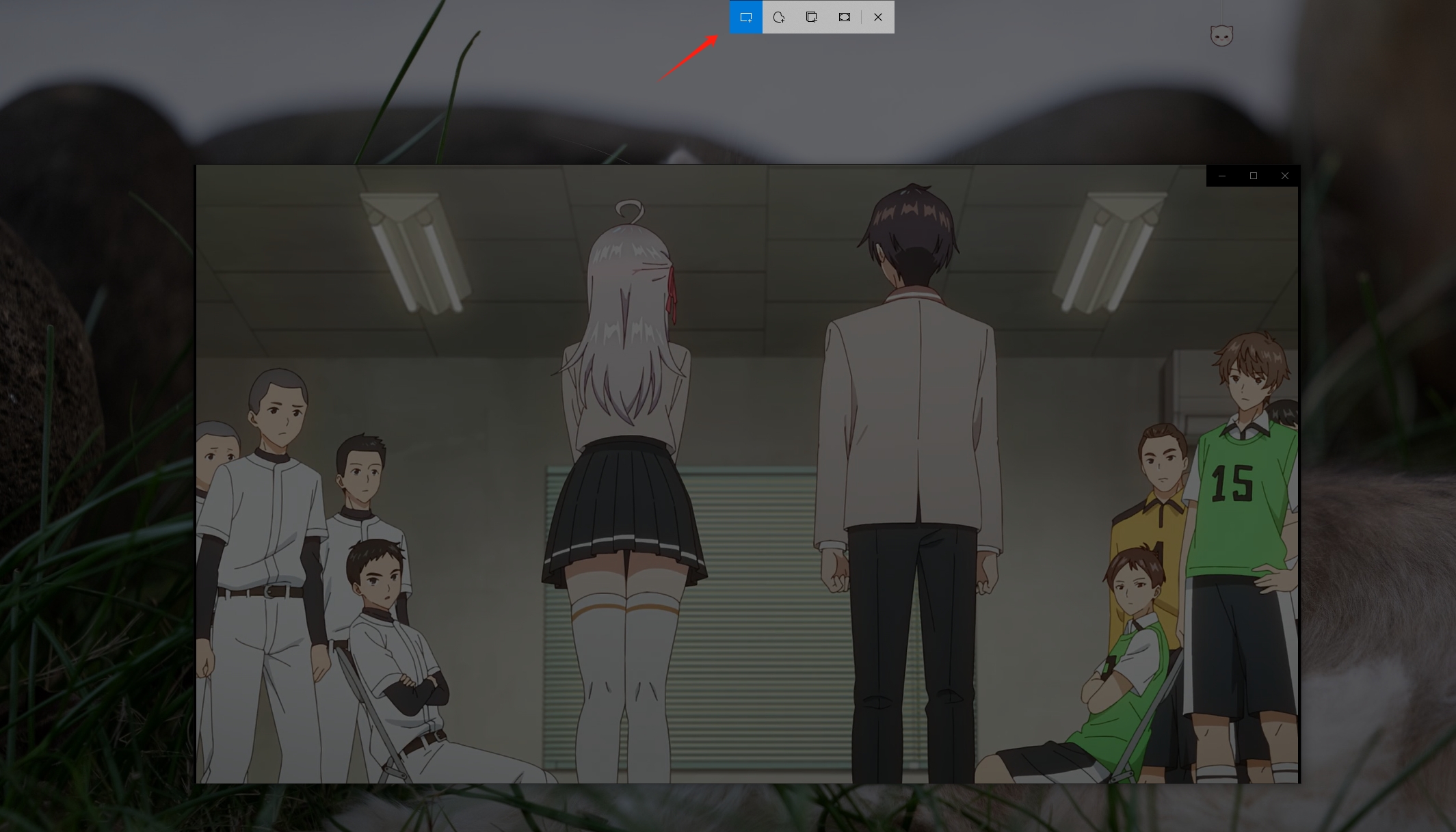
2. Tomar capturas de pantalla de vídeo Uso del botón Imprimir pantalla (PrtScn)
El botón Imprimir pantalla le permite capturar la pantalla completa o la ventana activa, que luego puede recortar para obtener el fotograma exacto de su video.
Pasos para tomar capturas de pantalla de video usando el botón Imprimir pantalla:
- Reproduce y pausa tu video MP4 en el cuadro deseado en tu Windows.
- Prensa
Impr Pantpara una captura de pantalla completa oAlt + ImprPantpara la ventana activa. - Pegue la captura de pantalla en un editor como Paint usando
Ctrl + V, recorte según sea necesario y guarde la imagen.
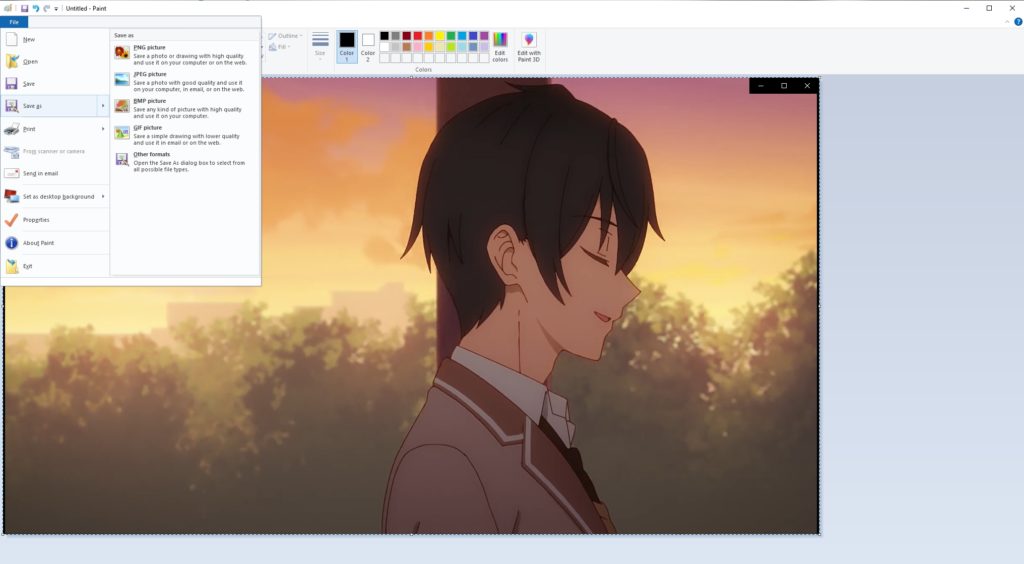
3. Tomar capturas de pantalla de vídeo usando Reproductor multimedia VLC
VLC Media Player es uno de los reproductores multimedia más populares y versátiles disponibles, conocido por su capacidad de reproducir casi cualquier formato de vídeo. Más allá de su función principal como reproductor multimedia, VLC también ofrece una variedad de funciones, incluida la capacidad de tomar capturas de pantalla de cuadros de video de alta calidad.
Pasos para tomar capturas de pantalla de video usando VLC:
- Abra su archivo MP4 en VLC y haga una pausa en el fotograma deseado que desea capturar.
- VLC proporciona una función de captura de pantalla incorporada que le permite capturar fácilmente el cuadro de video en pausa: vaya a
Video> choose Tomar instantáneao presioneMayús + S(Windows) > VLC guardará la captura de pantalla en su carpeta Imágenes.
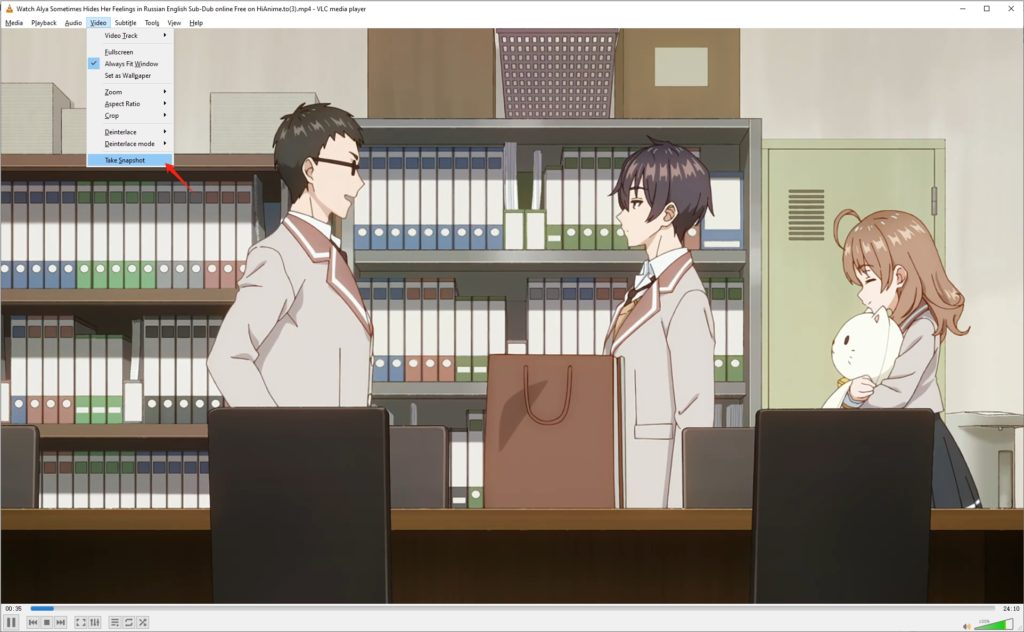
4. Tomar capturas de pantalla de vídeo usando CompartirX
ShareX es una herramienta gratuita y de código abierto para capturar pantalla, grabar y compartir archivos disponible para Windows. ShareX admite varios modos de captura, incluida la captura de pantalla completa, ventana, región y desplazamiento, lo que la convierte en una excelente herramienta para tomar capturas de pantalla de videos.
Pasos para tomar capturas de pantalla de video usando ShareX :
- Descarga ShareX y abre tu vídeo MP4 en cualquier reproductor multimedia.
- Elija las teclas de método abreviado según sus necesidades, como Ctrl + Imprimir pantalla para capturar pantalla completa.
- Utilice “ Región rectangular " o " Pantalla completa ”capturar para seleccionar y capturar el fotograma.
- ShareX guarda la captura de pantalla en un directorio preespecificado, donde puede editarla o anotarla más.

5. Tome capturas de pantalla de video por lotes usando con Sparkit
Para aquellos que requieren capturas de pantalla precisas y de alta calidad, especialmente de videos HD o 4K, Sparkit es la herramienta ideal. A diferencia de las herramientas básicas, Sparkit ofrece funciones avanzadas diseñadas para capturar capturas de pantalla con la mayor claridad y precisión, lo que lo hace perfecto para uso profesional. Admite la importación de una amplia gama de formatos de vídeo, como MP4, y la exportación con formatos de imagen populares, como PNG y JPG.
Pasos usando Sparkit para tomar capturas de pantalla de un video MP4:
Paso 1 : Descargar el Sparkit archivo de instalación, luego instale e inicie el software en su computadora.
Paso 2 : Importa un vídeo MP4 a Sparkit , usar " Subtítulos automáticos ”para generar subtítulos para tu video, y Sparkit extraerá todos los fotogramas de vídeo basados en subtítulos.
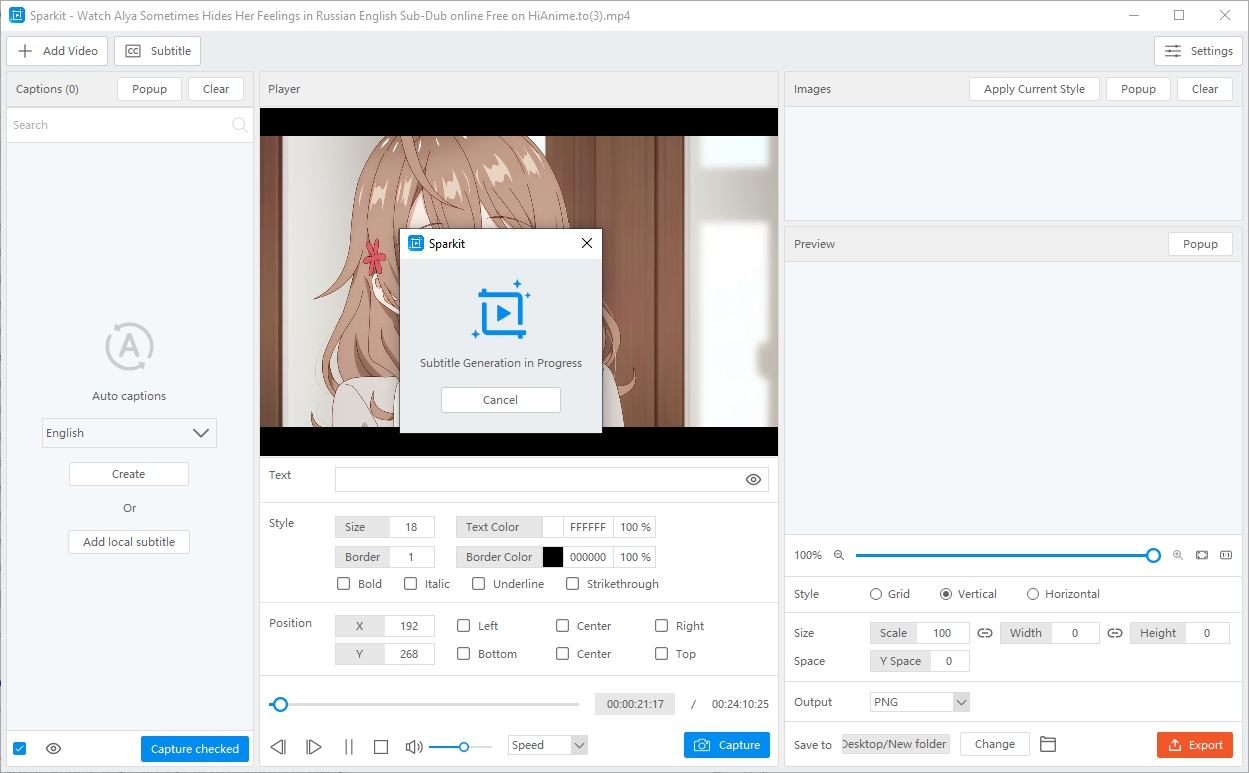
Paso 3 : Seleccione los cuadros de video que desea capturar y haga clic en " Captura comprobada “.
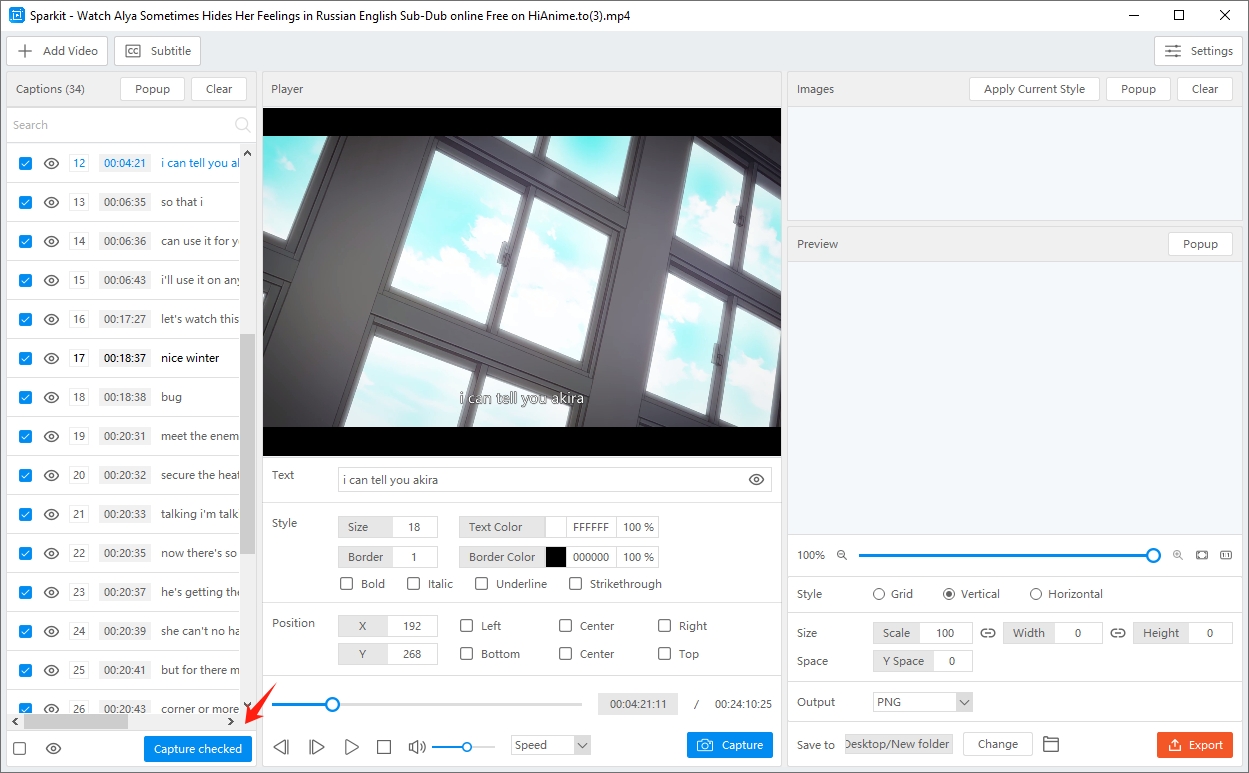
Etapa 4 : Sparkit tomará capturas de pantalla fijas de este video MP4 y mostrará las imágenes capturadas dentro del software " Imágenes ”Panel.
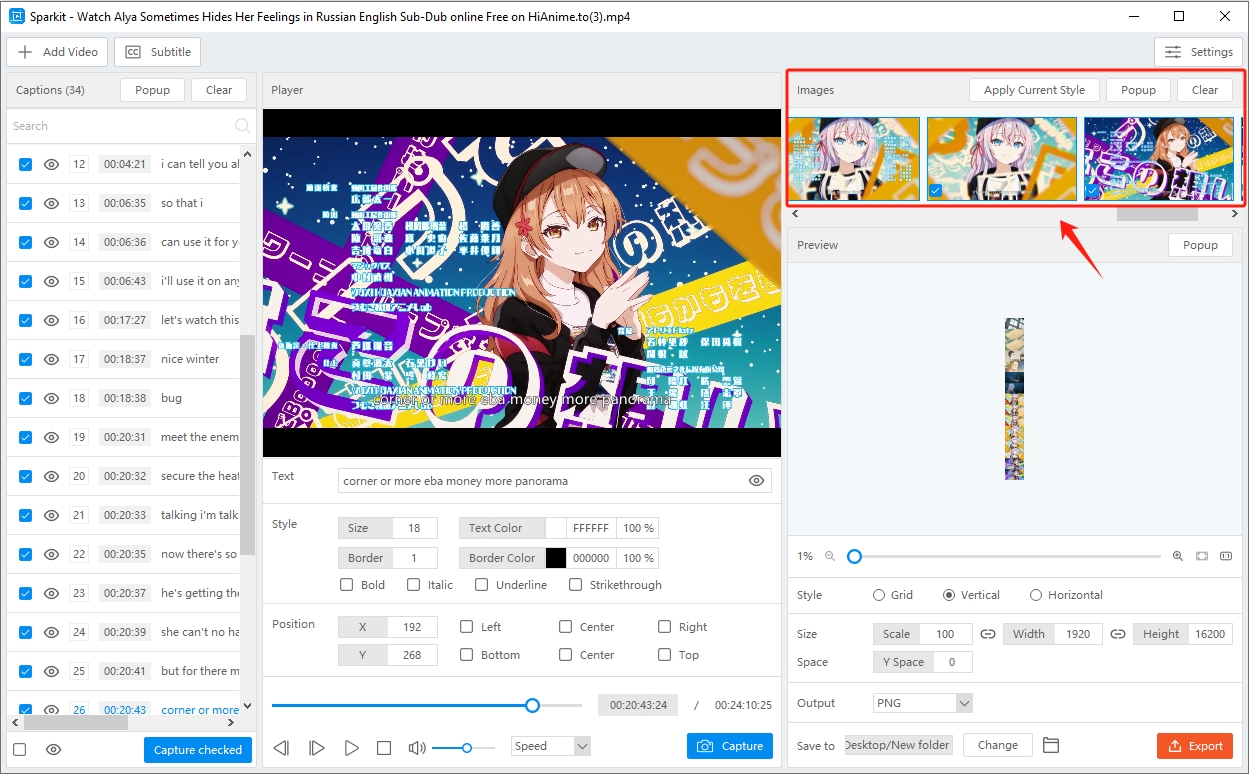
Paso 5 : Elija las capturas de pantalla que desea guardar en su computadora y luego haga clic en " Exportar seleccionado " botón.
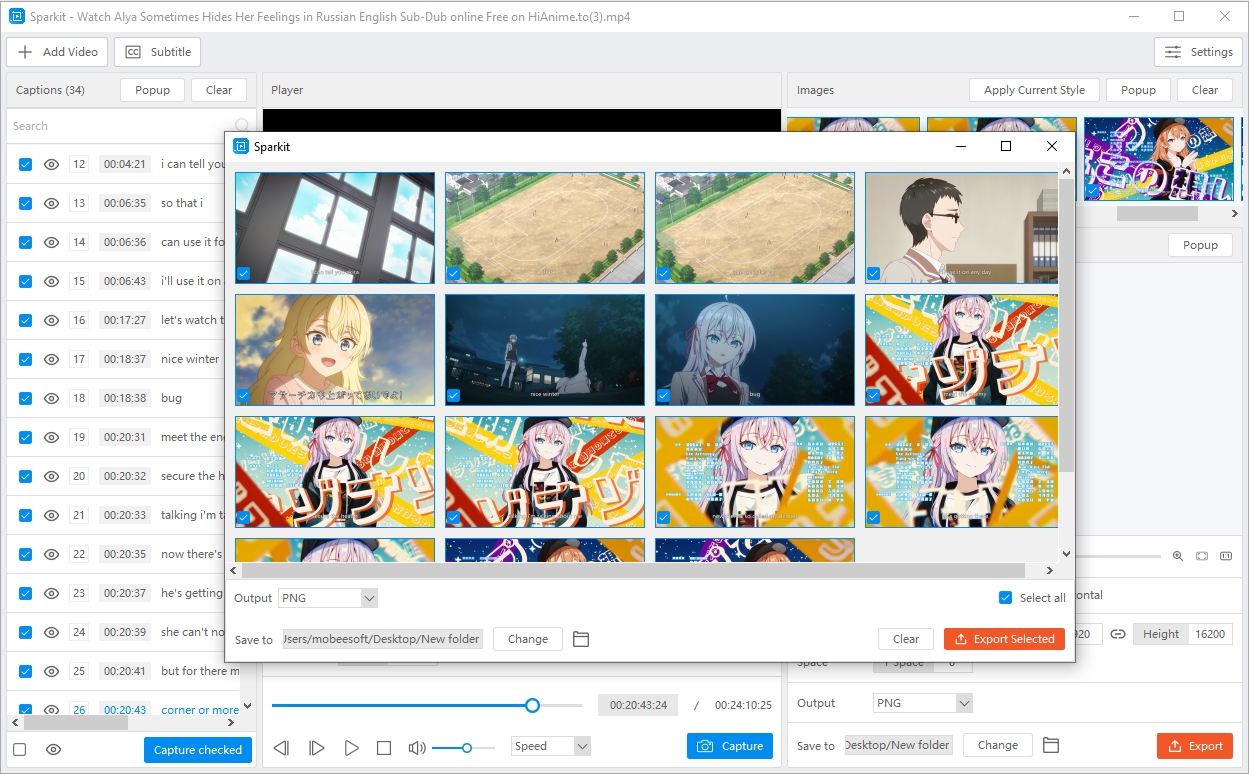
Conclusión
Se pueden realizar capturas de pantalla de vídeos MP4 en Windows mediante varios métodos, cada uno con sus ventajas y desventajas. Para usuarios ocasionales, herramientas como Snipping Tool, Print Screen o VLC Media Player pueden ser suficientes. Sin embargo, para aquellos que necesitan capturas de pantalla precisas y de alta calidad (especialmente de vídeos de alta definición): Sparkit es la herramienta recomendada.
Sparkit Las funciones avanzadas de, que incluyen navegación cuadro por cuadro, salida de alta resolución y capacidades de captura por lotes, lo convierten en una herramienta indispensable para cualquiera que se tome en serio las capturas de pantalla de video. Si eres creador de contenidos, editor de vídeo o simplemente alguien que valora la calidad, Sparkit garantiza que cada captura de pantalla se capture con la máxima precisión y claridad. Al usar Sparkit , puede mejorar su experiencia de captura de pantalla de video, asegurándose de que cada momento capturado sea tan vívido y nítido como el video original.